UnityにおけるPNGファイルをドロップした際の技術資料
Unityで画像ファイル(例: PNGファイル)をプロジェクトにドラッグ&ドロップすると、プロジェクト内でアセットとして扱われ、Unityエディタ内で利用可能な形式に変換されます。このプロセスにおいて、Unityは画像のインポートとともにメタデータファイルを自動生成し、アセットの一意識別やインポート設定などを管理します。本資料では、PNGファイルをUnityにドロップした際の具体的な手順とその詳細について解説します。
1. PNGファイルのドロップ
ユーザーがPNGファイル(例:「character.png」)をUnityのプロジェクトウィンドウにドラッグ&ドロップすると、次の処理が実行されます。
- ファイルのコピー: PNGファイルがプロジェクトの
Assetsフォルダにコピーされます。 - ファイルパス例:
Assets/character.png
2. メタデータファイルの生成
UnityはPNGファイルをインポートすると、対応するメタデータファイル(character.png.meta)を自動生成します。このメタファイルは、アセットの管理に必要な追加情報を保持します。
メタデータファイルには次のような情報が含まれています:
- GUID: アセットを一意に識別するためのグローバル一意識別子(GUID)。
- インポート設定: テクスチャの最大サイズや圧縮設定、ミップマップの設定など。
メタデータファイルの例:
fileFormatVersion: 2
guid: 1234567890abcdef1234567890abcdef
TextureImporter:
mipmaps:
enableMipMap: 1
wrapMode: 1
filterMode: 1
maxTextureSize: 2048
textureCompression: 13. インポート設定の適用
UnityはインポートしたPNGファイルに対して、デフォルトのインポート設定を適用します。ユーザーはインスペクタウィンドウでこれらの設定を確認・変更することができます。
主な設定項目:
- Texture Type: 「Sprite(2D and UI)」に設定することで、2Dスプライトとして使用可能になります。
- Max Size: テクスチャの最大解像度を指定します(例: 1024、2048、4096ピクセル)。
- Compression: テクスチャの圧縮方法を指定します(「None」、「Normal Quality」、「High Quality」など)。
4. シーンへの配置
「character.png」をUnityのヒエラルキーウィンドウにドラッグ&ドロップすると、シーン内にスプライトとして表示されます。この操作により、PNGファイルがゲームオブジェクトとしてシーンに配置されます。
5. バージョン管理との連携
Unityのプロジェクトをバージョン管理システム(例: Git)で管理する際、アセットファイル(例: character.png)と対応するメタデータファイル(例: character.png.meta)をセットでコミットすることが重要です。
メタデータファイルにはGUIDやインポート設定が含まれており、これがないと他の開発者がプロジェクトを開いた際にアセットが正しく認識されず、参照が壊れる可能性があります。
バージョン管理時の注意点:
- メタデータファイルとアセットファイルをセットで管理。
- メタデータファイルがないと、アセットが別のGUIDで認識され、Unityプロジェクトの整合性が崩れる可能性があります。
結論
UnityでPNGファイルをプロジェクトにドロップすると、アセットとしてプロジェクトに取り込まれ、メタデータファイルが生成されます。このメタデータファイルには、アセットのGUIDやインポート設定が含まれており、アセット管理やバージョン管理において非常に重要です。
特にバージョン管理を行う場合、アセットファイルとメタデータファイルを一緒に管理することが、プロジェクトの一貫性を保つために必要不可欠です。
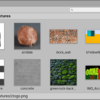





ディスカッション
コメント一覧
まだ、コメントがありません