UnityでのGameビューアスペクト比変更手順
はじめに
UnityのGameビューでは、プロジェクトを実際にプレイする際のアスペクト比を指定できます。これは、ターゲットとなるデバイス(PC、モバイル、コンソールなど)に応じた適切なアスペクト比を設定してテストする際に非常に便利です。この技術資料では、UnityエディターでGameビューのアスペクト比を変更する手順を解説します。
手順
- Gameビューの表示
- Unityエディターを開きます。
- Gameビューをクリック、または、上部メニューの「Window」から「General」を選択し、次に「Game」をクリックしてGameビューを表示します。
- Gameビューアスペクト比の設定
- Gameビューウィンドウの上部にあるドロップダウンメニューをクリックします。ここには現在のアスペクト比が表示されています。デフォルト設定では「Free Aspect」(自由なアスペクト比)が選ばれていることが多いです。
- このドロップダウンメニューから既存のアスペクト比を選択できます。たとえば、16:9(HDTV)、4:3(従来のTV)などのプリセットがあります。
- カスタムアスペクト比の追加
- カスタムのアスペクト比を追加する場合は、ドロップダウンメニューの下部にある「+」(追加)ボタンをクリックします。
- 新しいウィンドウが表示され、アスペクト比の名前と幅・高さを入力するフィールドが現れます。たとえば、「Custom 16:10」といった名前を設定し、アスペクト比に合わせた数値(16と10)を入力します。
- 入力後、「OK」ボタンを押してカスタムアスペクト比を追加します。
- Gameビューでの確認
- 設定が完了したら、Gameビューに戻り、ドロップダウンメニューから新しく追加したアスペクト比を選択します。
- 選択すると、Gameビューが指定したアスペクト比で表示されるようになります。
使用例
Gameビューアスペクト比の設定
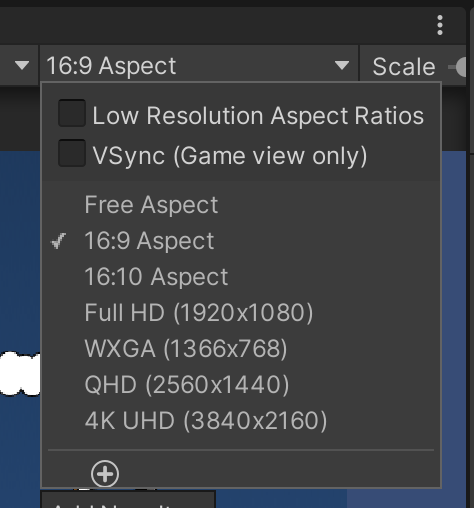
カスタムアスペクト比の追加
- PCゲーム向け: 16:9のアスペクト比は、一般的なHDTVやPCモニターで使用されます。
- モバイルゲーム向け: 9:16や4:3のアスペクト比を選択することで、スマートフォンやタブレットに最適化したゲーム画面をテストできます。
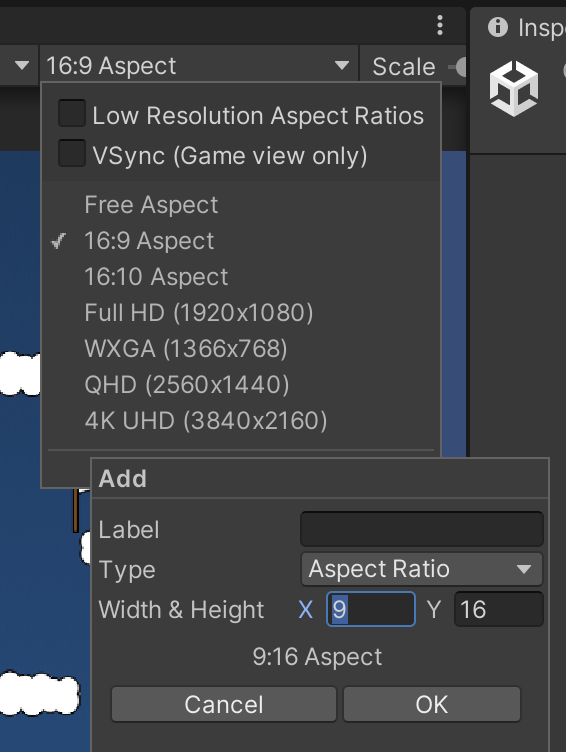
注意点
- アスペクト比の変更はあくまでGameビューでの表示確認のためであり、実際のビルドでは影響しません。ビルド時の解像度設定は、
Player Settingsから行います。 - デバイスによっては解像度が異なるため、複数のアスペクト比でテストすることを推奨します。
訪問数 52 回, 今日の訪問数 1回

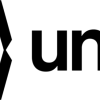


ディスカッション
コメント一覧
まだ、コメントがありません