Unityでデバッグモードを有効にする際の選択肢について
Unityプロジェクトにおいて、デバッガーを接続しようとすると、デバッグモードが無効である場合に次のようなウィンドウが表示されます。このウィンドウはユーザーに対して、デバッグモードを有効にするかどうかの選択を促します。
Unityでのデバッグモードの有効化
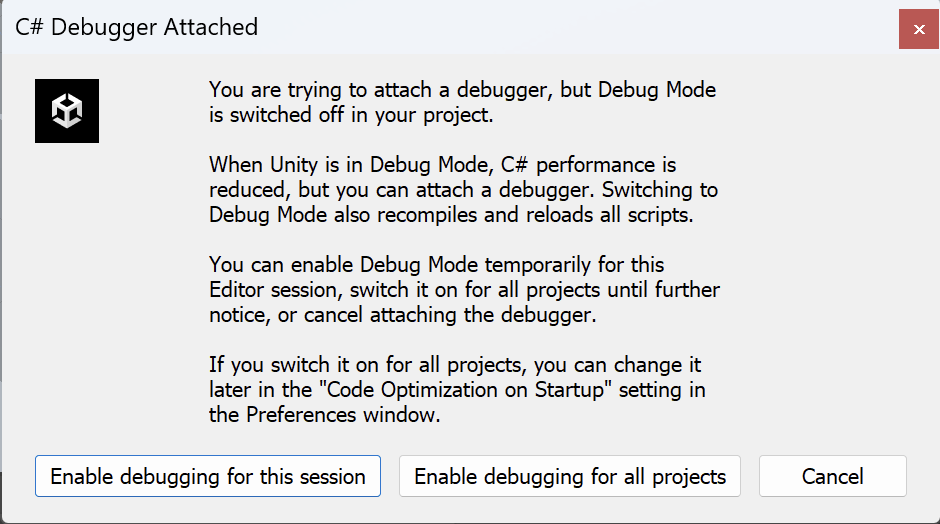
デバッグウィンドウのオプション
- このセッションのデバッグを有効にする:
- このエディターのセッションだけでデバッグモードを一時的に有効にするオプションです。これは、現在解決しようとしている特定の問題に対してデバッグが必要な場合に便利です。セッションが終了すると、設定は元に戻ります。
- すべてのプロジェクトでデバッグを有効にする:
- すべてのプロジェクトでデバッグモードを永続的に有効にする選択肢です。これは、継続的にデバッグを行う場合や、複数のプロジェクトにわたってデバッグを頻繁に使用する場合に推奨されます。設定は「Code Optimization on Startup」からいつでも変更可能です。
- キャンセル:
- デバッガーの接続をキャンセルし、現在の設定を保持する選択肢です。これは、デバッグを行わずに現在のパフォーマンスを維持したい場合に適しています。
デバッグモードの影響
デバッグモードを有効にすると、以下のような影響があります:
- パフォーマンス低下:
- デバッグモードでは、C#のパフォーマンスが低下します。これは、デバッガーがスクリプトの実行を追跡し、ステップごとの詳細な分析を可能にするためです。
- 詳細なスクリプト追跡:
- スクリプトの実行を行ごとに追跡できるため、バグの原因を特定しやすくなります。
推奨される選択
- 通常の開発時: 「このセッションのデバッグを有効にする」を選択し、必要に応じてデバッグを行うことが推奨されます。これにより、開発中のパフォーマンスのバランスをとりつつ、問題が発生した際に迅速に対応できます。
- 長期的なデバッグが必要な場合: 「すべてのプロジェクトでデバッグを有効にする」を選択します。
この技術資料を使用して、Unityでのデバッグプロセスをより効果的に管理し、開発効率を向上させることができます。
訪問数 39 回, 今日の訪問数 1回




ディスカッション
コメント一覧
まだ、コメントがありません