GitHub Projectsを活用したタスク管理ガイド
このドキュメントでは、GitHub Projectsを使用してプロジェクト「CoinCollector Development」のタスク管理を設定する具体的な手順を説明します。カンバンボードの作成から初期タスクの追加、メンバーへのタスク割り当てまでを包括的に解説します。
目次
1. GitHub Projectsの作成
手順
- GitHubにログイン
- GitHubのアカウントにサインインします。
- 対象のリポジトリまたは組織に移動
- プロジェクトボードを作成したいリポジトリまたは組織のトップページにアクセスします。
- 「Projects」タブを選択
- ページ上部のナビゲーションメニューから「Projects」タブをクリックします。表示されていない場合は、「…」ドロップダウンから「Projects」を選択します。
- 新しいプロジェクトの作成
- 「+ New project」ボタンをクリックします。
- テンプレートの選択
- 添付の画像にあるように、表示されているテンプレートの中から「Kanban」を選択します。
- このテンプレートでは、カンバンボード形式でプロジェクトを管理できます。デフォルトで「To Do」、「In Progress」、「Done」のカラムが設定されています。
- プロジェクト情報の入力
- Project name(プロジェクト名):
CoinCollector Developmentと入力します。
- Project name(プロジェクト名):
- プロジェクトの作成
- 「Create project」ボタンをクリックして、プロジェクトを作成します。
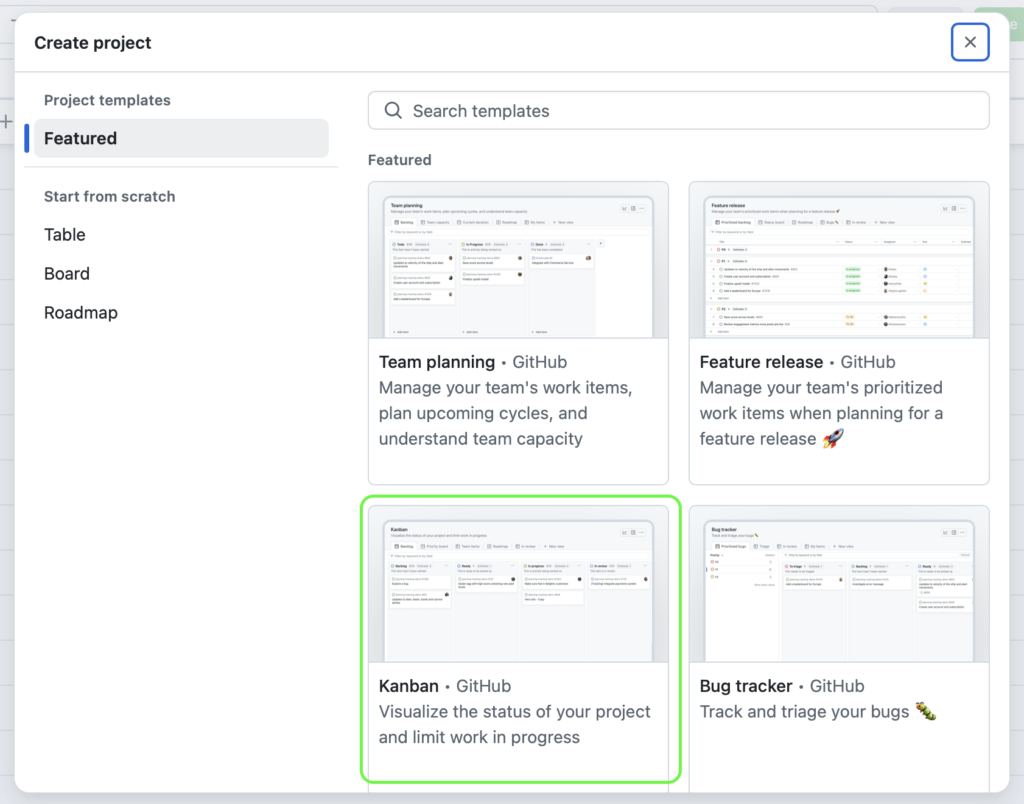
2. カンバンボードの設定
手順
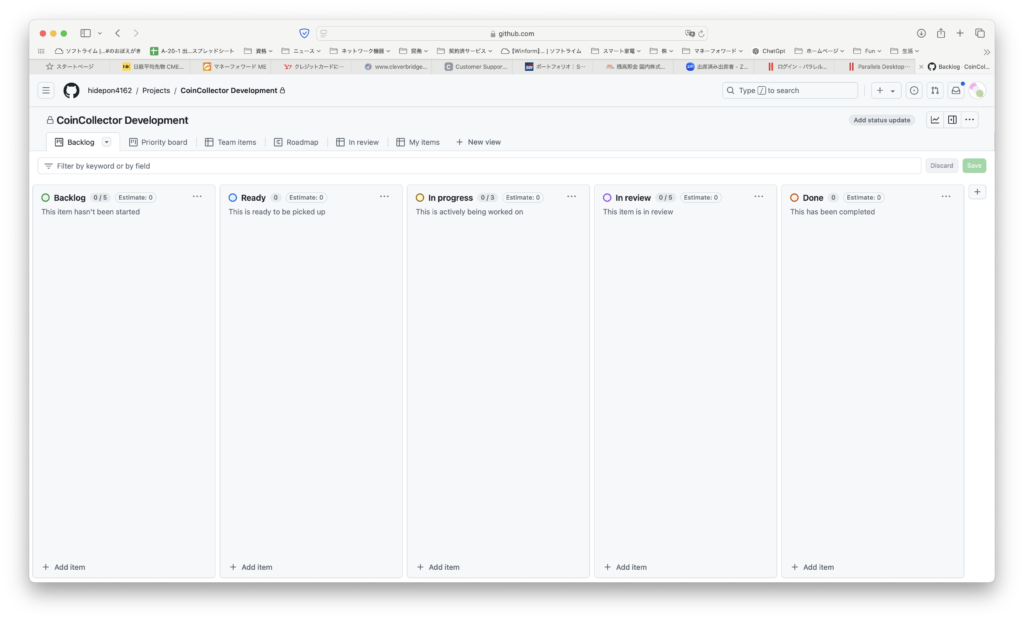
GitHub Projectsでカンバンボードを作成した際、デフォルトで以下のようなカラムが設定されることが確認できます。
- Backlog: このカラムには、まだ開始されていないタスクが表示されます。
- Ready: このカラムには、作業の準備が整ったタスクが表示されます。
- In progress: 現在進行中のタスクを表示します。
- In review: 完了後にレビューが必要なタスクがここに表示されます。
- Done: 完了したタスクが表示されます。
3. 初期タスクの追加
手順
- タスクの追加
- 「Backlog」や「Ready」カラム内で「+ Add item」をクリックします。
- スクリーンショットのように、画面下部に入力フィールドが表示されます。
- タスク情報の入力
- 下部のテキストボックスに新しいタスクのタイトルを入力します(例:「ユーザー認証機能の実装」)。
- タイトル入力後、エンターキーを押すとタスクがカラム内に追加されます。
- タスクの詳細設定(オプション)
- タスクを追加後、タスクカードをクリックして、詳細情報などを追加することが可能です。
- 他のタスクの追加
- 上記の手順を繰り返し、必要なすべてのタスクを追加します。
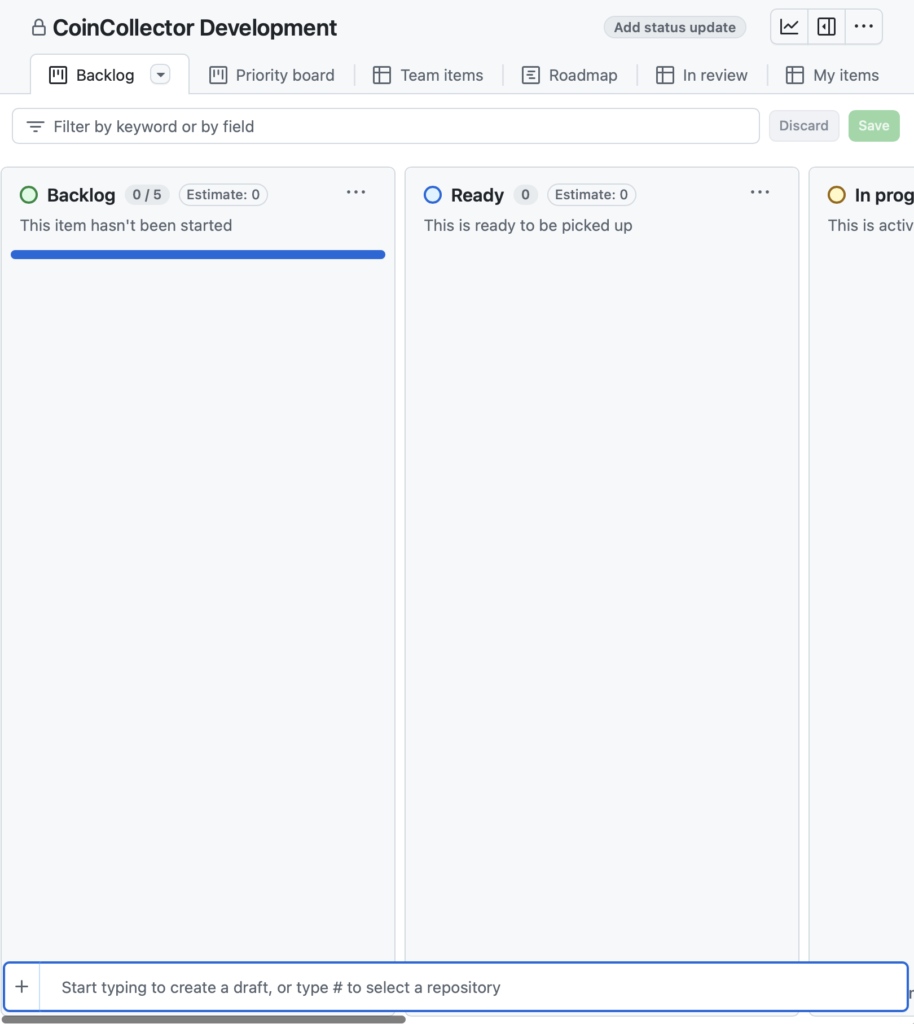
4. タスクに担当者を割り当てる手順
- タスクをクリック
- Kanbanボード上のタスクカードをクリックすると、タスクの詳細画面が表示されます。
- 「Add assignees…」をクリック
- 詳細画面の「Assignees」セクションで、「Add assignees…」をクリックします。
- 担当者を選択
- プルダウンメニューが表示されるので、プロジェクトに参加しているメンバーの一覧が出てきます。担当者として割り当てたいメンバーを選択します。
- 担当者の確認
- 担当者を選択すると、割り当てられた担当者が「Assignees」セクションに表示されます。
これで担当者がタスクに割り当てられました。この手順を繰り返して、他のタスクにも担当者を割り当てることができます。
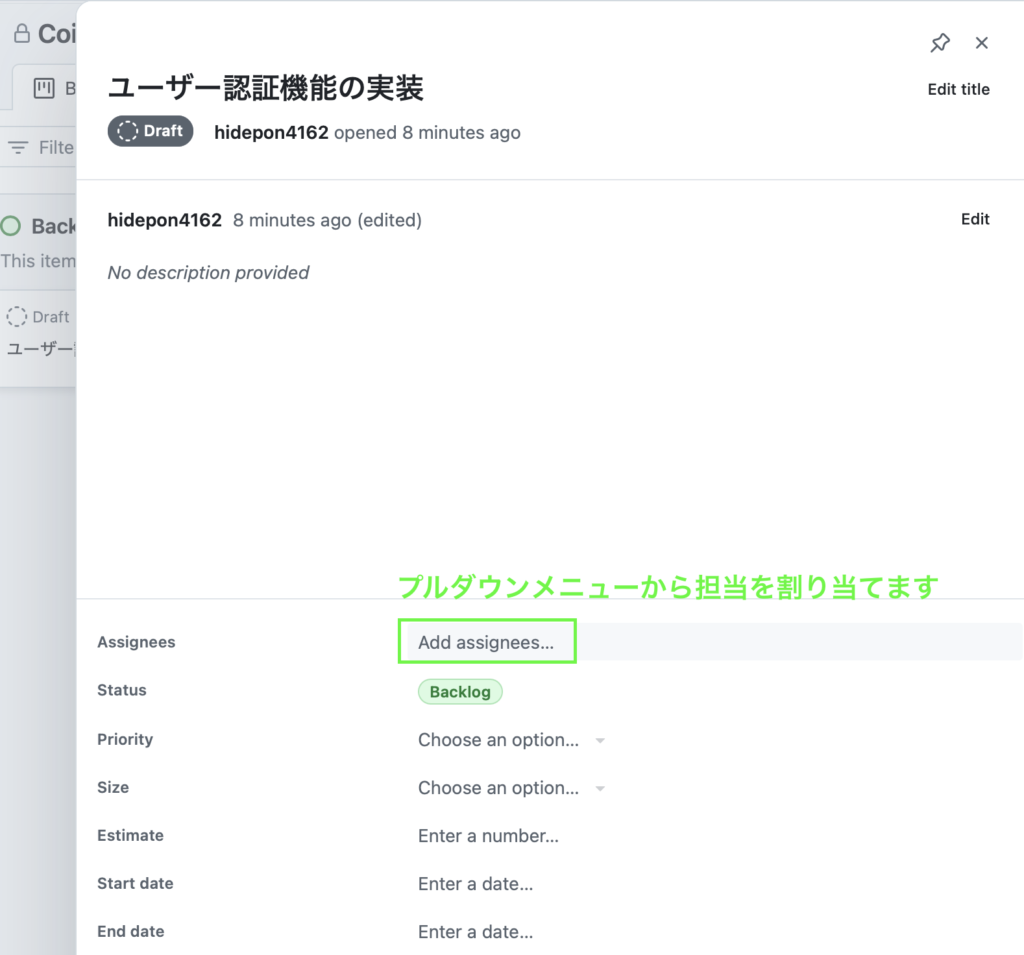
- タイトル
- タスクのタイトルは画面の上部に表示されています(「ユーザー認証機能の実装」)。このタイトルはタスクを識別するためのものです。
- 「Edit title」をクリックすると、このタイトルを変更することができます。
- 作成者情報
- タスクの下には、タスクを作成したユーザー(「hidepon4162」)と作成日時が表示されています。ここから、誰がタスクを作成したのかを確認できます。
- 説明
- 現在、このタスクには「No description provided」と表示されており、説明が追加されていません。タスクの詳細を入力するには、「Edit」をクリックして、具体的な説明を追加することができます。
- 担当者(Assignees)
- 「Add assignees…」のリンクをクリックすると、プロジェクトメンバーのリストが表示され、タスクの担当者を追加できます。担当者はこのタスクの実行を責任を持って行うメンバーです。
- ステータス(Status)
- 現在のステータスは「Backlog」となっており、これはこのタスクがまだ着手されていないことを意味します。ステータスは進捗に応じて「In Progress」「Done」などに変更することができます。
- 優先度(Priority)
- 「Choose an option…」をクリックすると、このタスクの優先度を選択することができます。優先度を設定することで、他のタスクと比較した時にどの程度重要であるかを示すことができます。
- サイズ(Size)
- 「Choose an option…」をクリックして、タスクのサイズ(作業の大きさや工数)を設定できます。サイズ設定を行うと、プロジェクト全体のリソース管理に役立ちます。
- 見積もり(Estimate)
- タスクにかかる時間の見積もりを数字で入力します。これにより、どのくらいの作業時間が必要かを事前に見積もることができます。
- 開始日と終了日(Start date / End date)
- それぞれのフィールドで、このタスクの開始日と終了日を設定することができます。これによって、タスクのスケジュールを明確にし、期限を意識した進行管理が可能です。
- その他のオプション
- Convert to issue: このタスクをGitHubのIssueに変換します。変換後、Issueとしての追跡や管理が可能になります。
- Copy link in project: このタスクのリンクをコピーします。プロジェクト内の他の場所で共有する際に便利です。
- Archive: このタスクをアーカイブして非表示にします。
- Delete from project: タスクをプロジェクトから削除します。
5. KanbanからIssueを作成する手順
- タスクの右側にある「…」をクリック
- Kanbanボード内の各タスクの右側には「…」アイコンが表示されています。このアイコンをクリックします。
- 「Convert to issue」を選択
- メニューが表示されるので、「Convert to issue」をクリックします。
- Issueに変換
- この操作により、そのタスクがGitHubリポジトリ内のIssueに変換されます。変換後、通常のIssueとして扱うことができ、コメントや進捗管理、ラベル付けなどが可能になります。
- Kanbanボードでの管理
- 変換されたIssueは、そのままKanbanボード上に表示され、他のタスク同様にカラム間で移動させたり、担当者を割り当てたりすることができます。
この手順を使うことで、Kanbanボードのタスクを簡単にIssueに変換し、より詳細な管理を行うことが可能です。Issueに変換すると、タスクの追跡や進捗管理がしやすくなり、コメント機能なども活用できます。
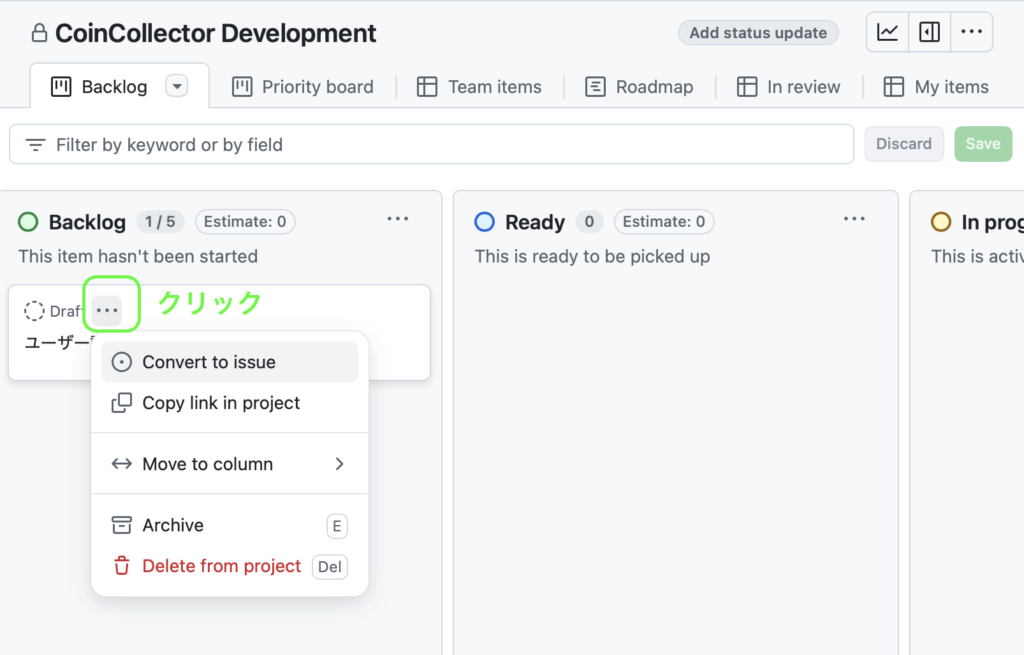
6. コラボで参加済みメンバーがカンバン(Projects )を参照(共有)する方法
他のコラボ済みメンバーがGitHub Projectsを参照する際の手順をまとめます:
- Settingsメニューにアクセス:
- プロジェクトのボード画面右上にある「…」メニューをクリックします。
- ドロップダウンメニューから「Settings(設定)」を選択します。
- Manage Access(アクセス管理):
- 「Settings」の中で、「Manage Access(アクセス管理)」のセクションに移動します。
- すでにプロジェクトに招待されているメンバーが一覧表示されます。コラボレーターとして招待されているメンバーはここで確認可能です。
- 招待されたメンバーがプロジェクトを参照:
- 「Invite collaborators」セクションから追加されたメンバーはプロジェクトにアクセスできるようになります。メンバーのアクセス権限が「Write」または「Read」に設定されているか確認し、プロジェクトへの参照・編集が可能かを確認します。
この手順により、他のメンバーもプロジェクトを参照することができます。
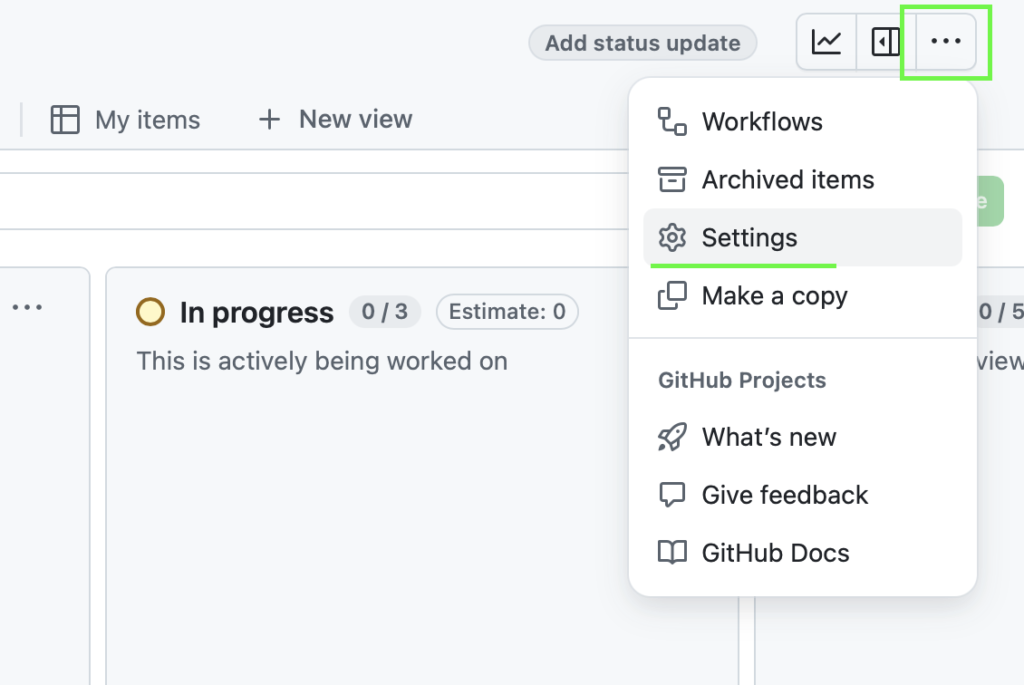
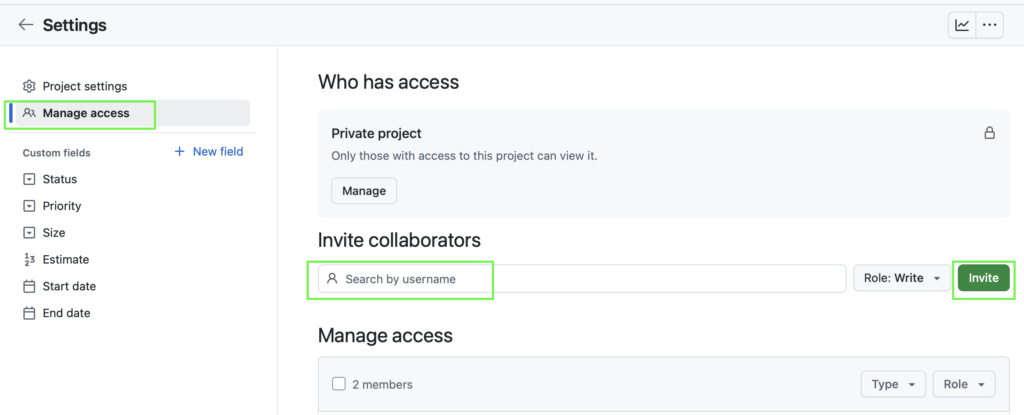
7. タスク管理の活用
- タスクの移動
- タスクの進捗に応じて、カードをドラッグ&ドロップで適切なカラム(「In Progress」や「Done」など)に移動します。
- ラベルの使用
- タスクにラベルを付与し、種類や優先度を明確にします。
- 期限の設定
- タスクに期限日を設定して、スケジュール管理を強化します。
- コメント機能
- タスクカード内でコメントを活用し、メンバー間のコミュニケーションを促進します。
8. まとめ
上記の手順に従うことで、GitHub Projectsを活用した効果的なタスク管理システムを構築できます。カンバンボードを使用することで、プロジェクトの進行状況を視覚的に把握し、チーム内で情報を共有しやすくなります。これにより、開発プロセスの効率化とチームの生産性向上が期待できます。
参考)タスク詳細、各項目の説明
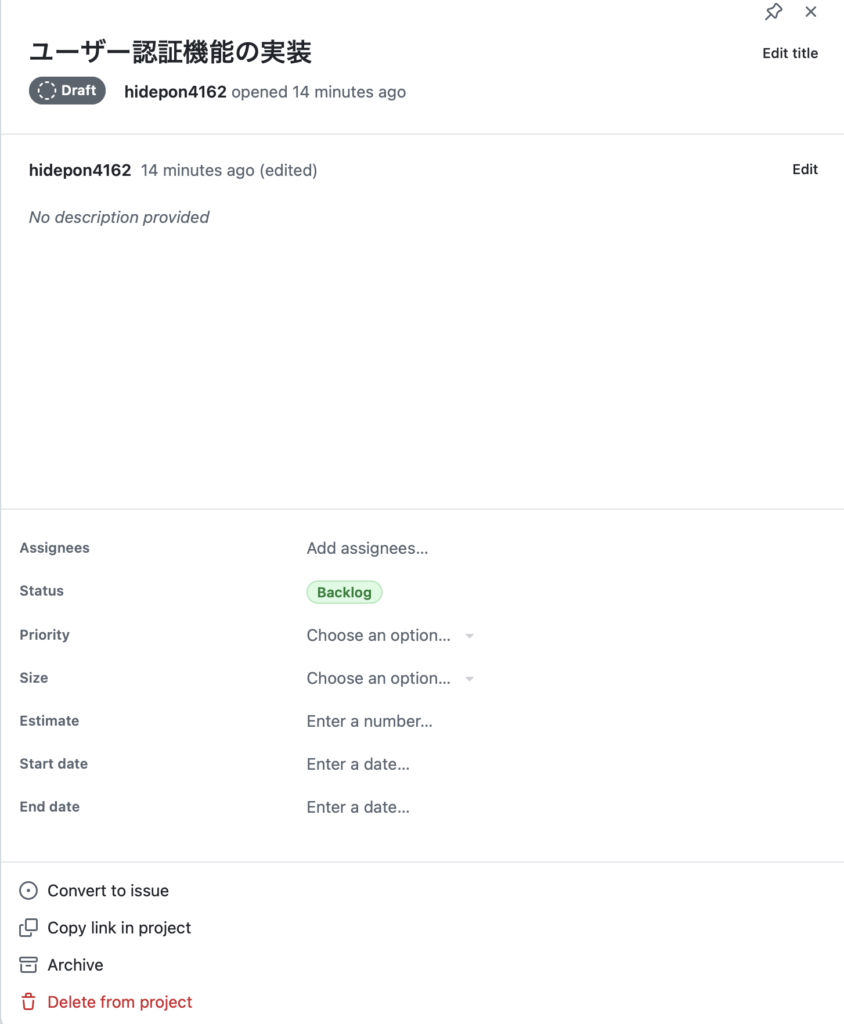
- タイトル
- タスクのタイトルは画面の上部に表示されています(「ユーザー認証機能の実装」)。このタイトルはタスクを識別するためのものです。
- 「Edit title」をクリックすると、このタイトルを変更することができます。
- 作成者情報
- タスクの下には、タスクを作成したユーザー(「hidepon4162」)と作成日時が表示されています。ここから、誰がタスクを作成したのかを確認できます。
- 説明
- 現在、このタスクには「No description provided」と表示されており、説明が追加されていません。タスクの詳細を入力するには、「Edit」をクリックして、具体的な説明を追加することができます。
- 担当者(Assignees)
- 「Add assignees…」のリンクをクリックすると、プロジェクトメンバーのリストが表示され、タスクの担当者を追加できます。担当者はこのタスクの実行を責任を持って行うメンバーです。
- ステータス(Status)
- 現在のステータスは「Backlog」となっており、これはこのタスクがまだ着手されていないことを意味します。ステータスは進捗に応じて「In Progress」「Done」などに変更することができます。
- 優先度(Priority)
- 「Choose an option…」をクリックすると、このタスクの優先度を選択することができます。優先度を設定することで、他のタスクと比較した時にどの程度重要であるかを示すことができます。
- サイズ(Size)
- 「Choose an option…」をクリックして、タスクのサイズ(作業の大きさや工数)を設定できます。サイズ設定を行うと、プロジェクト全体のリソース管理に役立ちます。
- 見積もり(Estimate)
- タスクにかかる時間の見積もりを数字で入力します。これにより、どのくらいの作業時間が必要かを事前に見積もることができます。
- 開始日と終了日(Start date / End date)
- それぞれのフィールドで、このタスクの開始日と終了日を設定することができます。これによって、タスクのスケジュールを明確にし、期限を意識した進行管理が可能です。
- その他のオプション
- Convert to issue: このタスクをGitHubのIssueに変換します。変換後、Issueとしての追跡や管理が可能になります。
- Copy link in project: このタスクのリンクをコピーします。プロジェクト内の他の場所で共有する際に便利です。
- Archive: このタスクをアーカイブして非表示にします。
- Delete from project: タスクをプロジェクトから削除します。
まとめ
この詳細画面では、タスクの進行状況や担当者、優先度、見積もり時間などを設定および管理することができます。チームでプロジェクトを進める際には、これらの情報を適切に設定し、タスクの管理を効率化することが重要です。また、Issueに変換することで、GitHubの他の機能と連携しやすくなります。
参考資料






ディスカッション
コメント一覧
まだ、コメントがありません