VisualStudioで更新した内容を履歴にする(Git)
VisualStudioでのGit管理ができる状態になっていれば、更新履歴を管理することができます
準備ができていない場合、次のページの作業を先に進めてください
目次
プログラミングを進める
サンプルとして、最初にプロジェクトを作成しただけの状態にボタンを1つ追加してみます
プログラムの更新(ボタンを追加の例)
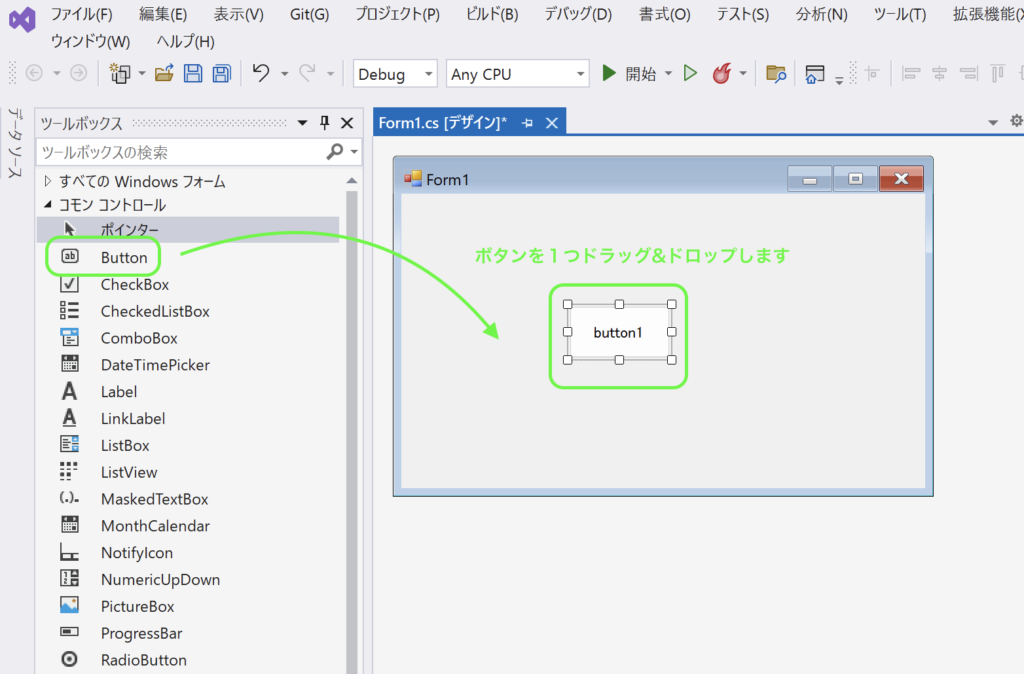
保存
保存した状態のものが管理対象です
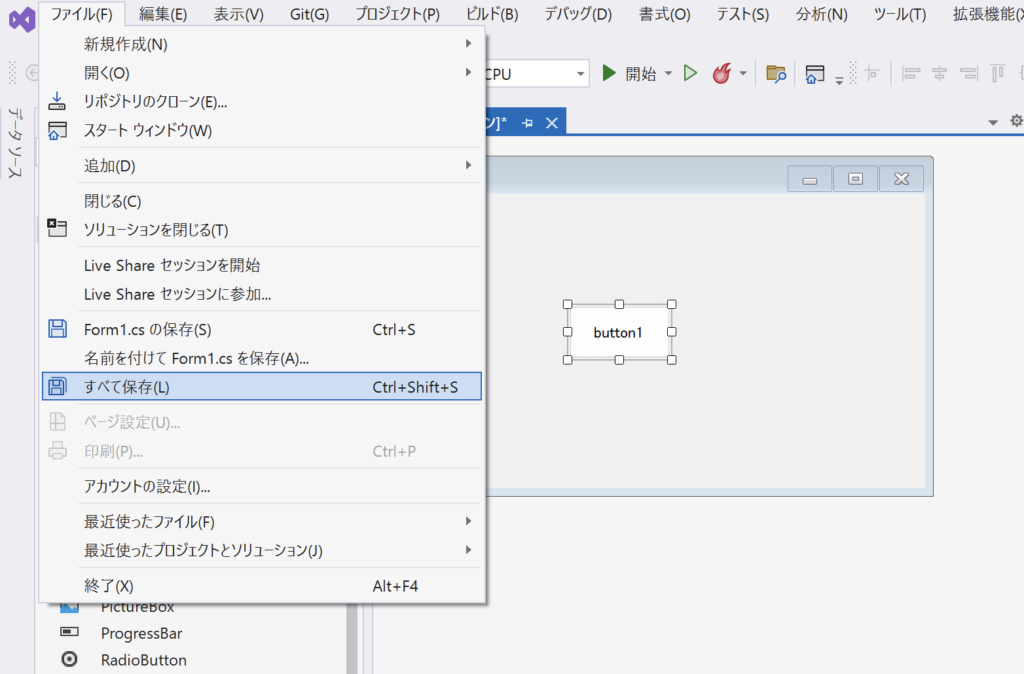
GitHub DeskTopアプリで確認
3つのファイルが更新されているのがわかります
赤いところが削除された箇所
緑のところが追加された箇所になります
Changesの3つのファイルを順番にクリックして選択してみましょう
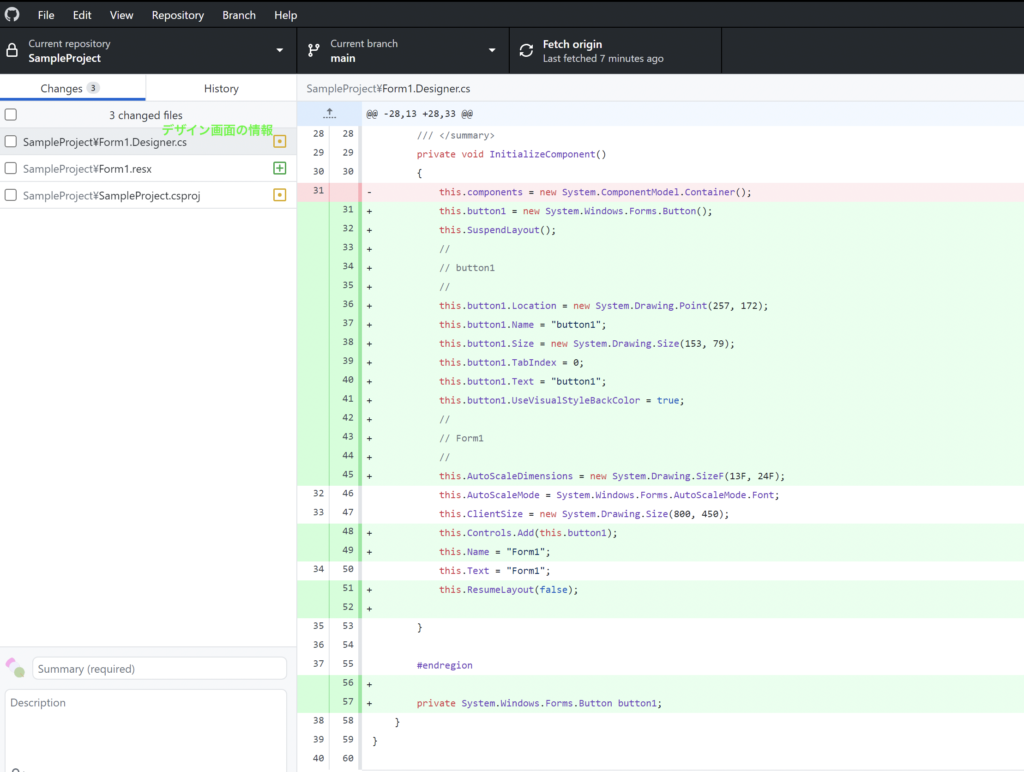
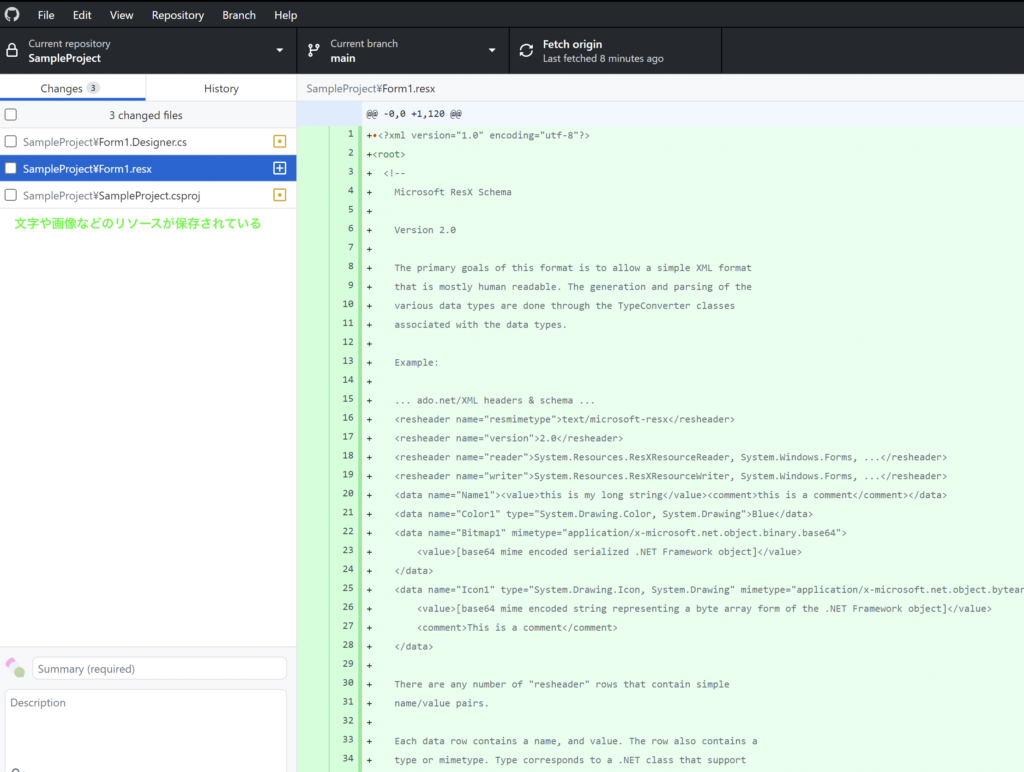
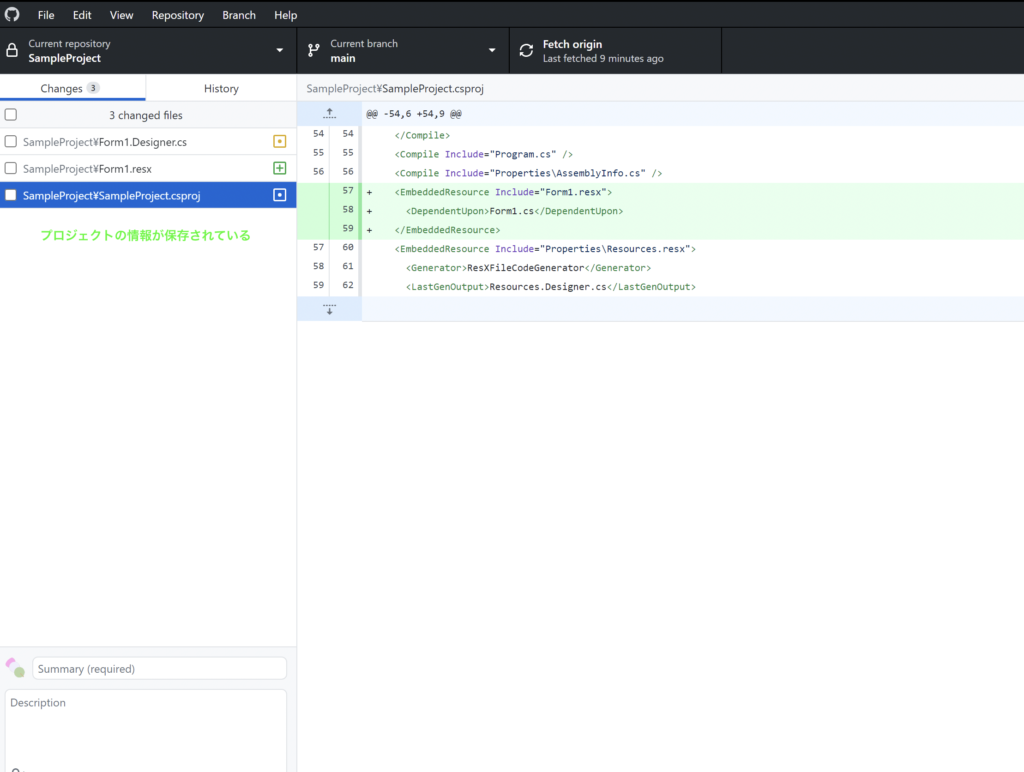
ファイルの機能、 VisualStudioによって更新された内容についてはここでは割愛します
勉強したい方は次のリンクを参考にしてみてください
gitの更新(コミット)
ここまでのプログラムの更新を履歴としてgitに保存します
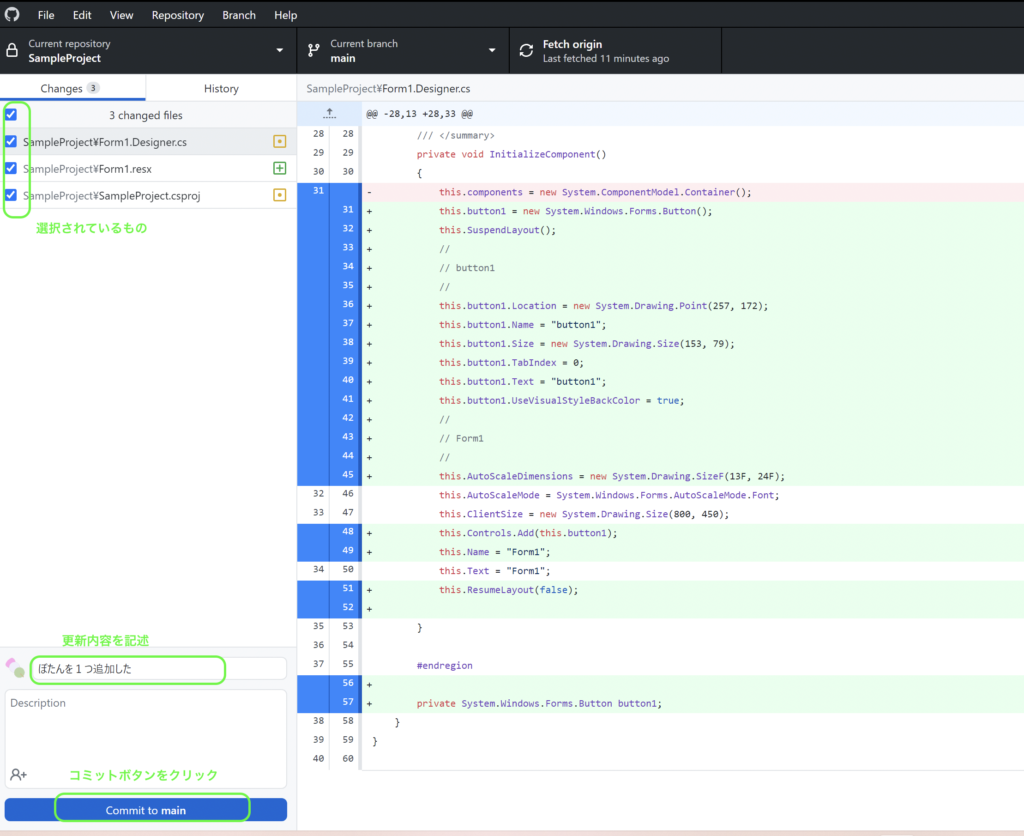
GitHubにアップロード(Push origin)するには
クラウド側の情報も更新する場合、Push originをクリックします
他のメンバーと共有時には、この時点で伝わることになります
Pushする前ですと、ローカルのままなので変更を削除したり、やり直すことは容易ですが、一度Pushすると基本的には取り消せません(ただし、修正したプログラムを再度Pushすることで対処は可能です)
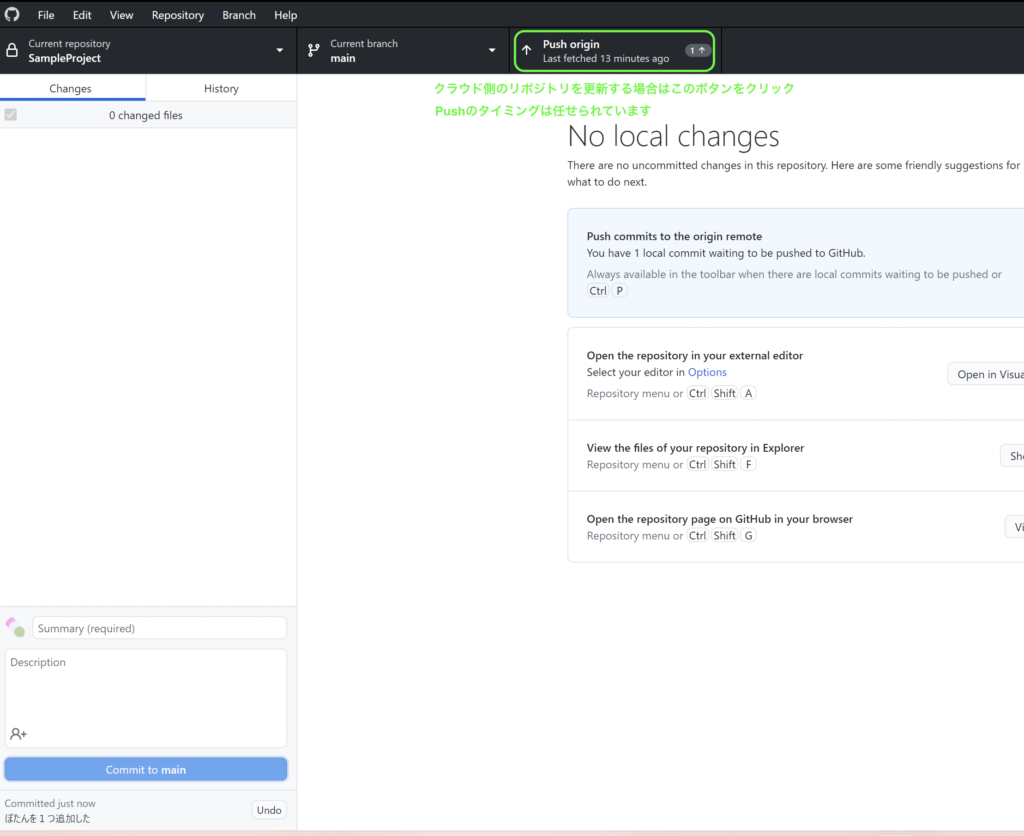
訪問数 106 回, 今日の訪問数 1回
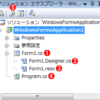




ディスカッション
コメント一覧
まだ、コメントがありません