Visual Studio 「分析 (N)」メニュー項目解説
以下は、スクリーンショットにある「分析」メニューの各項目についての説明です。初心者にもわかりやすいよう、概要と使いどころ、操作手順をまとめました。
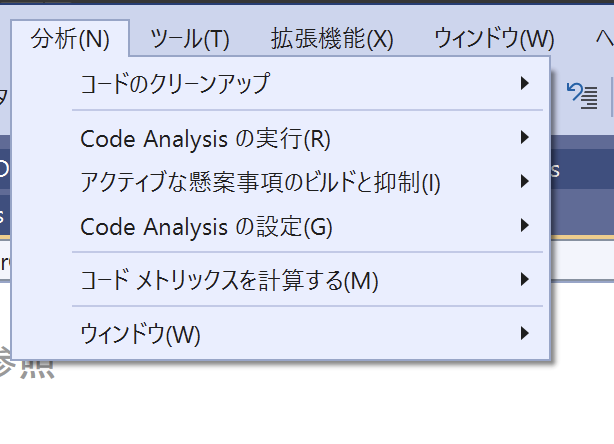
目次
1. コードのクリーンアップ
概要
- ソースコードのインデントや空白、改行などを自動で整形し、定義済みのルール(.editorconfig)に準拠させる機能。使いどころ
- コードスタイルをチームで統一したいときや、リファクタリング後に整形したいとき。操作手順
- [分析] > [コードのクリーンアップ] を選択
- 「クリーンアップのプロファイル」を選び、[全てクリーンアップ] をクリック
2. Code Analysis の実行 (R)
概要
- Roslyn(C#/VB)の静的解析ルールや、FxCop ルールセットを使ってコードをチェックし、潜在的なバグや設計上の問題を検出します。使いどころ
- リリース前にコード品質を担保したいとき。メンテナンス性・信頼性・セキュリティの観点で自動検出が可能。操作手順
- [分析] > [Code Analysis の実行]
- プロジェクト単位 or ソリューション単位の実行を選択
3. アクティブな懸案事項のビルドと抑制 (I)
概要
- 現在「要改善」として検出されているコード分析の警告をビルド時に出力するか、抑制(無視)するかを切り替える設定。使いどころ
- 段階的に解析ルールを導入したいときや、一時的に無視すべき警告があるときに利用。操作手順
- [分析] > [アクティブな懸案事項のビルドと抑制]
- 必要に応じて「ビルド時エラー化」「抑制ファイルへの移動」などを選択
4. Code Analysis の設定 (G)
概要
- 静的解析ツール(Roslyn/FxCop)のルールセットやログ出力レベルをカスタマイズできる画面を開きます。使いどころ
- プロジェクト固有の解析ルールを追加・削除したいとき。警告の重大度を調整したいとき。操作手順
- [分析] > [Code Analysis の設定]
- ルールセット(.ruleset/.editorconfig)を指定し、チェックするルールを編集
5. コード メトリックスを計算する (M)
概要
- 循環的複雑度、行数、クラス結合度などの「コードメトリック」を算出し、メンテナンス性や可読性を数値で評価。使いどころ
- 大規模プロジェクトで「複雑すぎるクラス」を可視化し、リファクタリングの優先順位を決めたいとき。操作手順
- [分析] > [コード メトリックスを計算する]
- ソリューション全体 or プロジェクト単位を選択して実行
- 「コードメトリック結果」ウィンドウで確認
6. ウィンドウ (W)
概要
- 各種「分析」機能の結果を表示する専用ウィンドウを開くサブメニュー。主な選択肢
- コード分析結果 … Code Analysis 実行後の警告一覧
- コードメトリック結果 … メトリック計算後の評価一覧
- クリーンアップレポート … コードのクリーンアップで実行された変更内容
活用フロー例
- コードのクリーンアップ でスタイルを統一
- Code Analysis の実行 → 問題箇所を洗い出し
- コード メトリックスを計算 → 複雑度の高い箇所を特定
- 必要に応じて Code Analysis の設定 や 懸案事項の抑制 を調整
- ウィンドウ から結果を確認し、リファクタリング/最適化を実施
以上の順序で進めると、静的解析と動的解析を組み合わせて効率的にコード品質を向上できます。まずは「コードのクリーンアップ」と「Code Analysis の実行」からお試しください。
訪問数 144 回, 今日の訪問数 1回






ディスカッション
コメント一覧
まだ、コメントがありません