1つのソリューションに複数のプロジェクトを作成(VisualStudio 2022)
ソリューションとプロジェクトの関係
ソリューションは、プロジェクト(プログラムコードが書かれたファイル)をまとめておくコンテナ(入れ物)です。
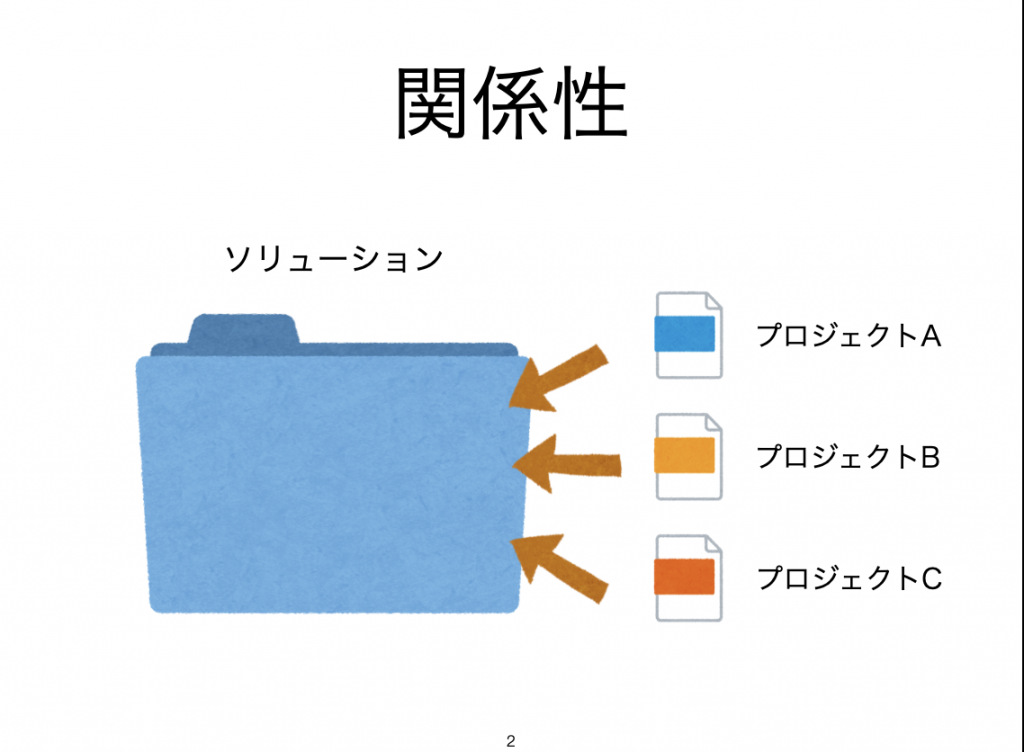
1つのソリューションと1つのプロジェクトの作成
最初のソリューションの作成では、手順上で1つのプロジェクトが作成されます。
VisualStudioを起動し、新しいプロジェクトの作成を選択します。
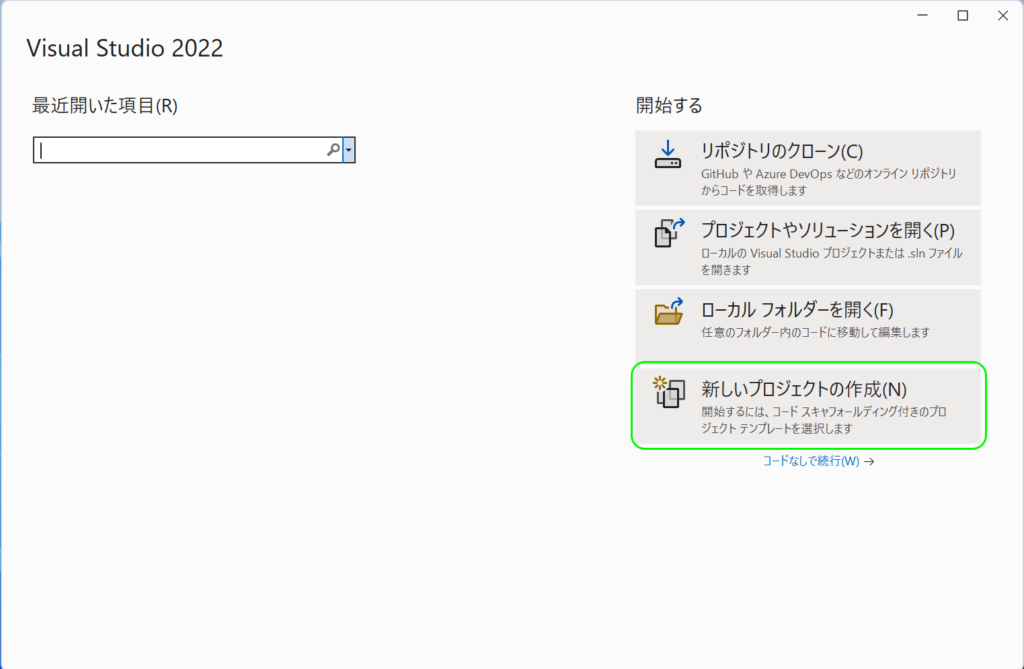
コンソールアプリケーションを選択します。
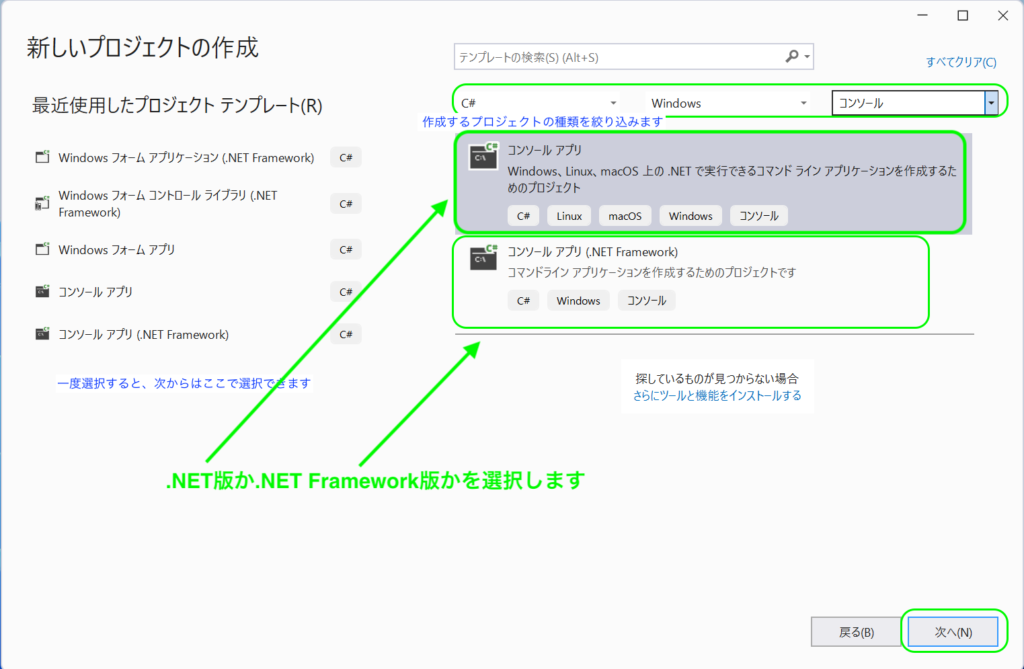
新しいプロジェクトを構成します。
- ソリューションとプロジェクトを同じディレクトリに配置するチェックボックスをオフにします。
- 場所はソリューションを保存しておくフォルダ名(デスクトップのMyCSharpProjects)とします。
- ソリューション名をCapterXXとします。
- プロジェクト名をListX-Yとします。(デフォルトでは、ソリューション名とプロジェクト名が同じになっていますが、今後、プロジェクトを複数作成するため、名前を変更します。)
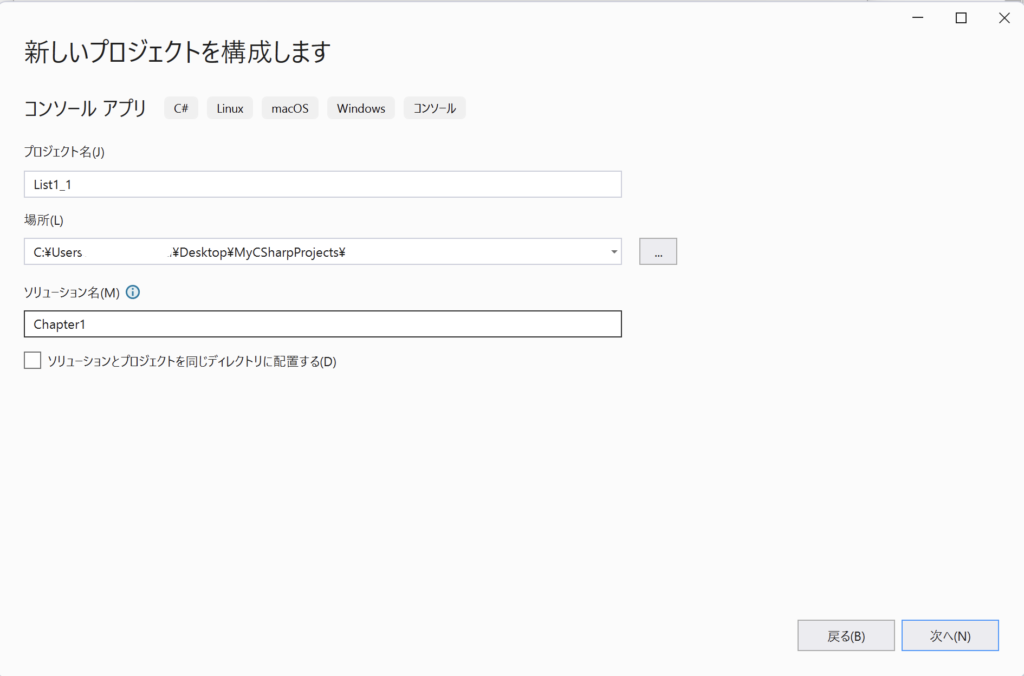
最上位レベルのステートメントを使用しないはチェックを外したままにします
(このチェックを入れると、.NetFrameworkと同様の画面でスタートします)
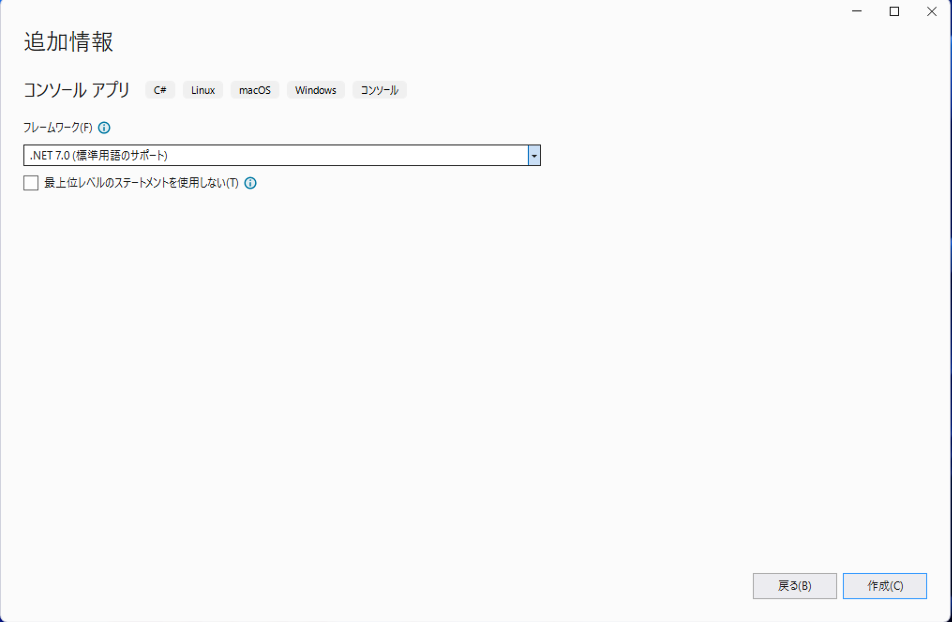
移行、少し画面は変わりますが同じように進めてください
プログラムの作成画面が表示されます。
ソリューションエクスプローラにソリューション名とプロジェクト名が表示されていることを確認します。
.NET版では、namespaceやclassは表示されず、コメント1行とConsole.WriteLine()メソッド1行が表示されます
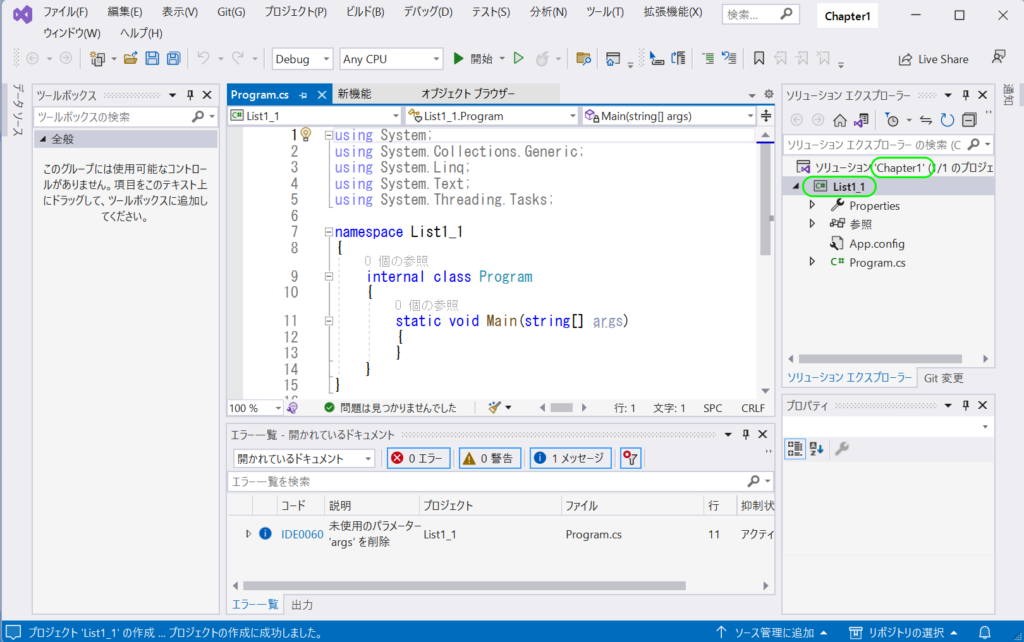
2つ目のプロジェクトの追加
初めのうちは1つのプロジェクトでの制作で十分ですが、プログラムが大きくなると分割して管理する方が見やすくなります
ゲームで大きなエリアがある場合、マップを分割する方が見やすいことと似ていますね
今回は練習ごとにプロジェクトを作っていきます
新しくプロジェクトを追加する方法を見ていきましょう
新しいプロジェクトの追加
同じソリューションに2つ目のプロジェクトを追加します。
ファイルメニュー → 追加 → 新しいプロジェクト
で作成します
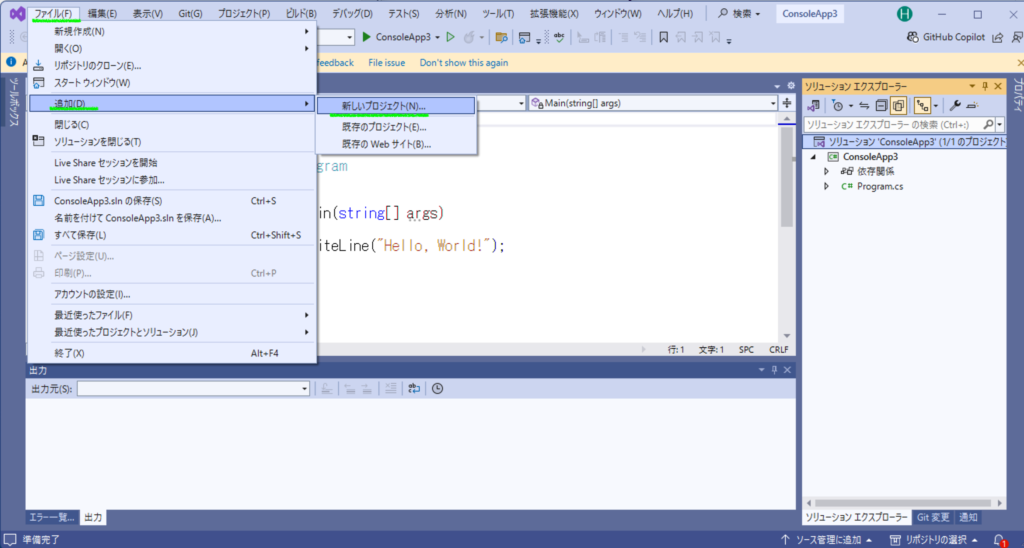
番号順に選択し、プロジェクトの追加の画面を表示します。
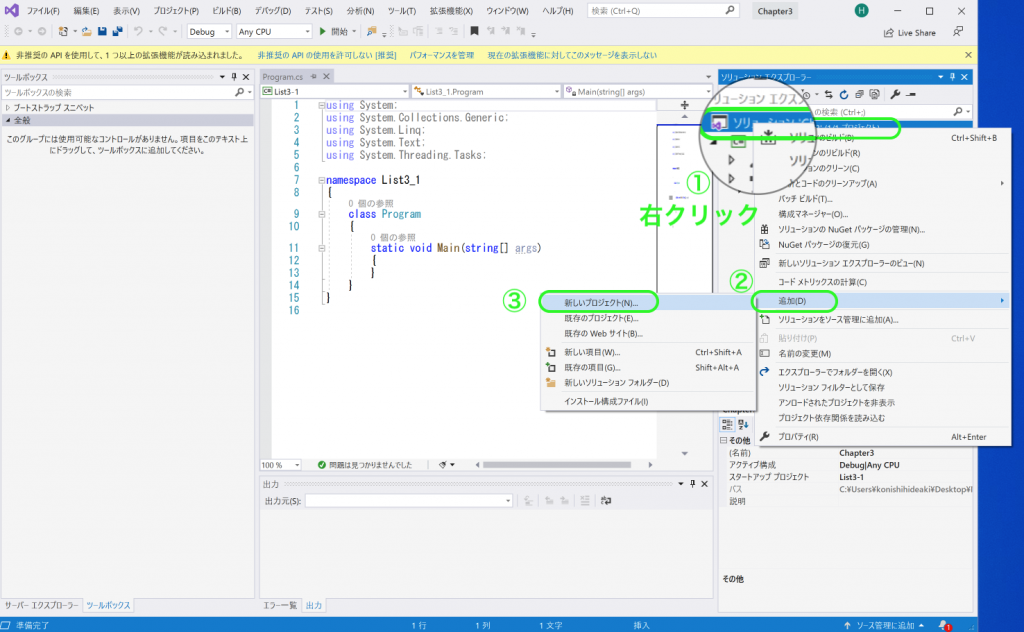
最初のプロジェクト作成のようにコンソールアプリを選択し、次へをクリックします。
.NET版
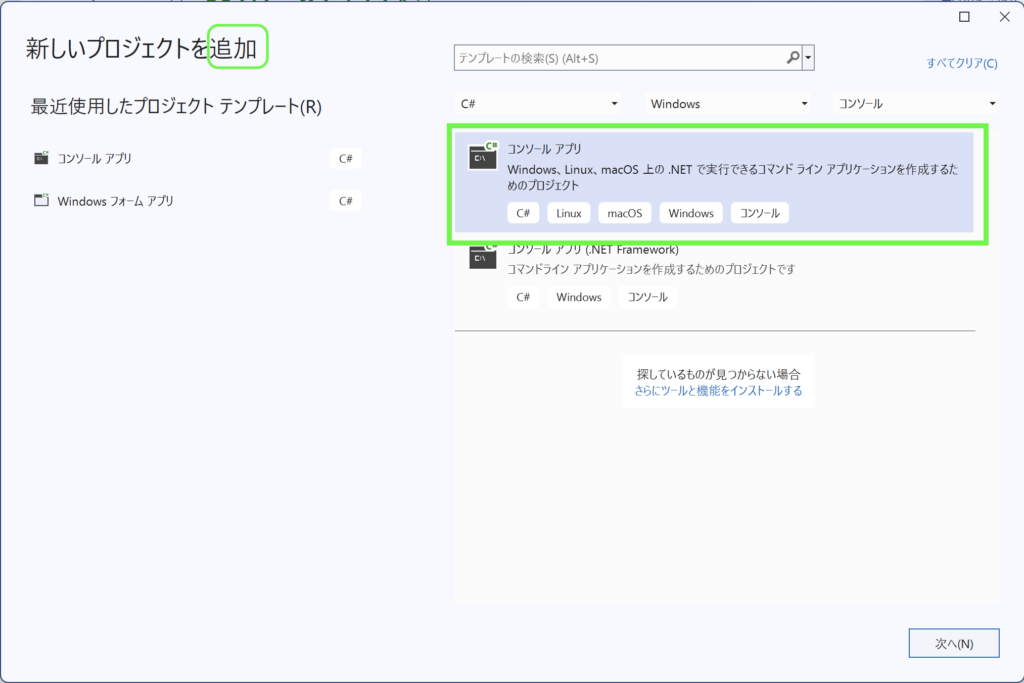
.NETframework版
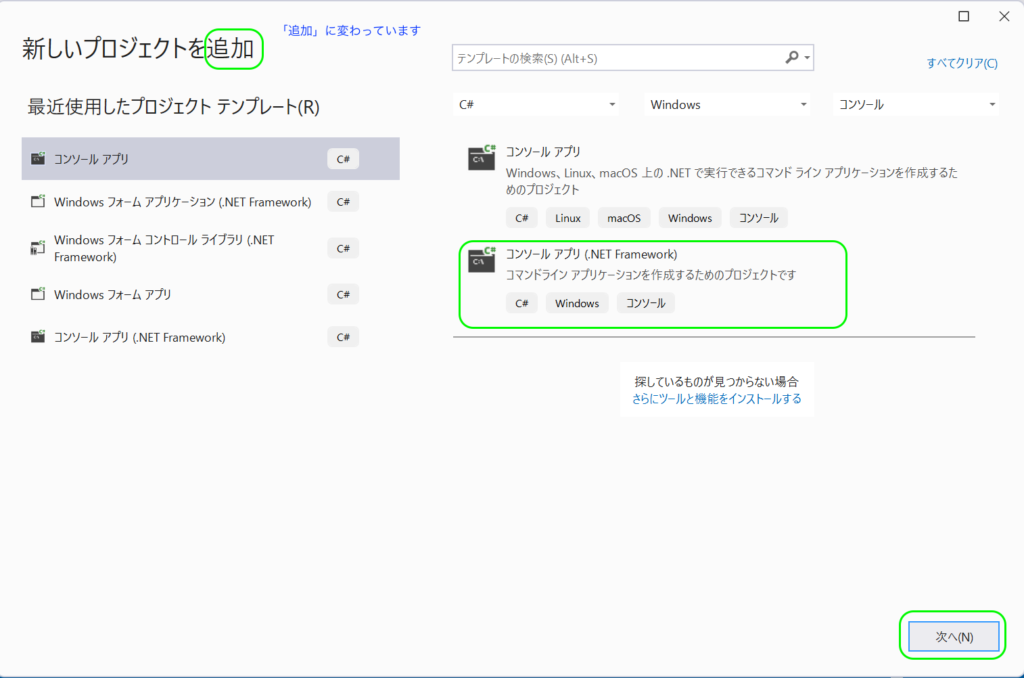
新しいプロジェクトを構成します。
2つ目のプロジェクトを作成します。場所が同じであることを確認します。
.NET版では、フレームワークは表示されません
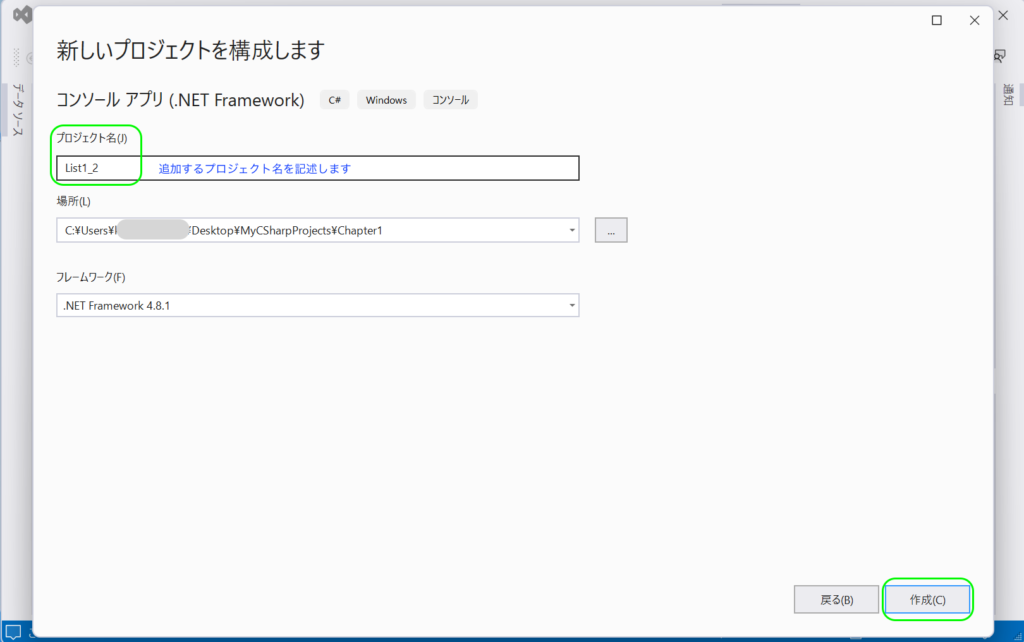
2つ目のプロジェクトが作成されていることを確認します。
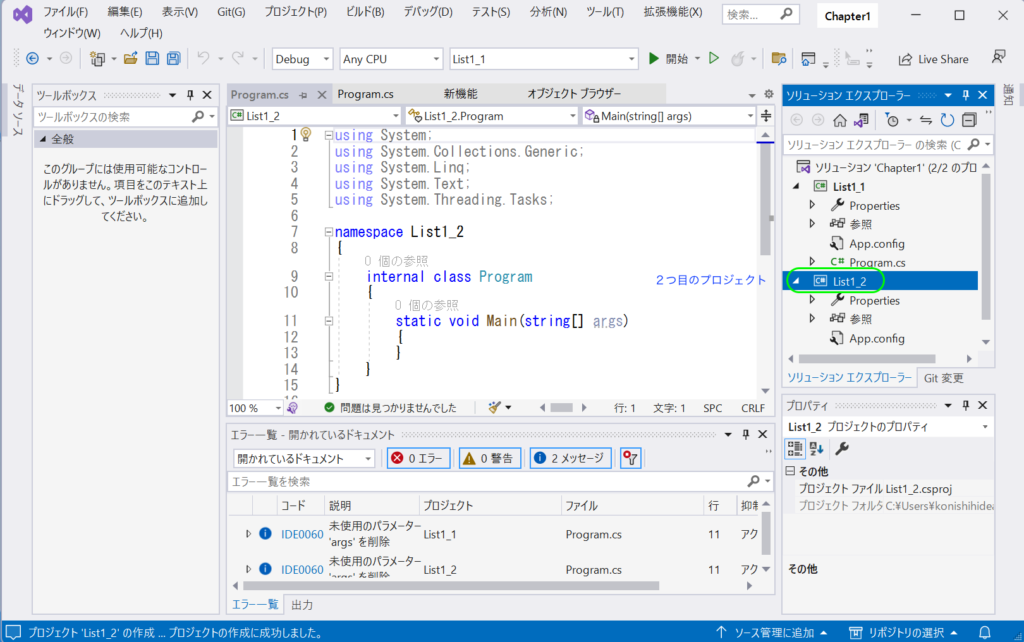
プロジェクトの切り替え方法
2つ目のプロジェクトが追加されましたが、どのように切り替えればいいでしょうか?どちらにも、特に、Mainメソッドがそれぞれにある場合、最初に起動するプロジェクトを選択する必要があります。次の2つの方法を見てみましょう。
現在、選択されているプロジェクトは、プルダウンメニューのプロジェクト名を確認(方法1)、また、ソリューションエクスプローラーウィンドウでプロジェクト名(方法2:ボールド(太字)になっている方が選択されているプロジェクト)で確認することができます。
方法1:プルダウンメニューから切り替える
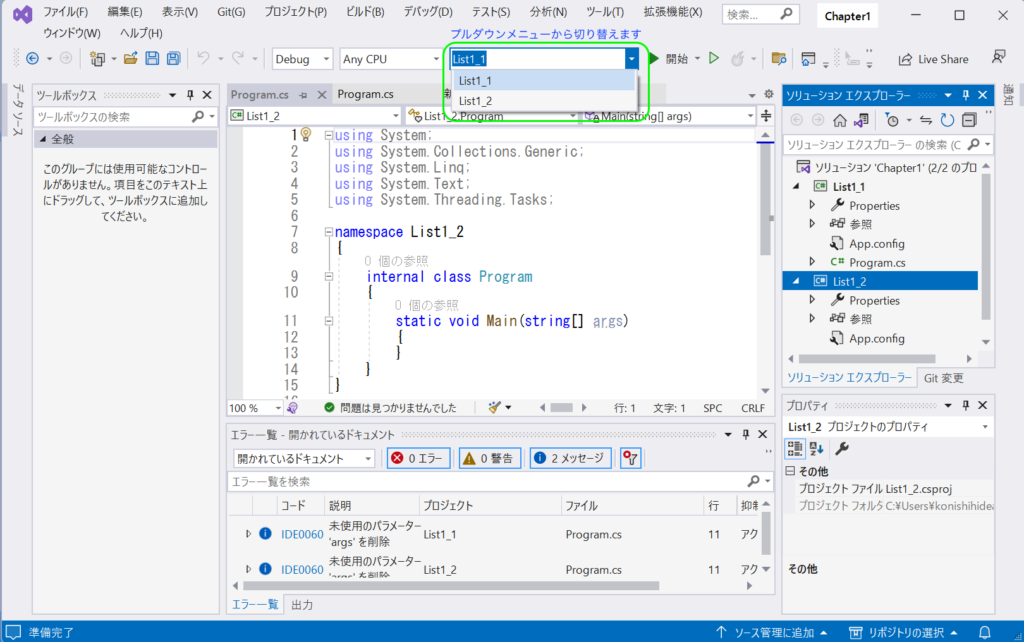
方法2:ソリューションエクスプローラから切り替える
ソリューションエクスプローラのウィンドウから切り替えることもできます。
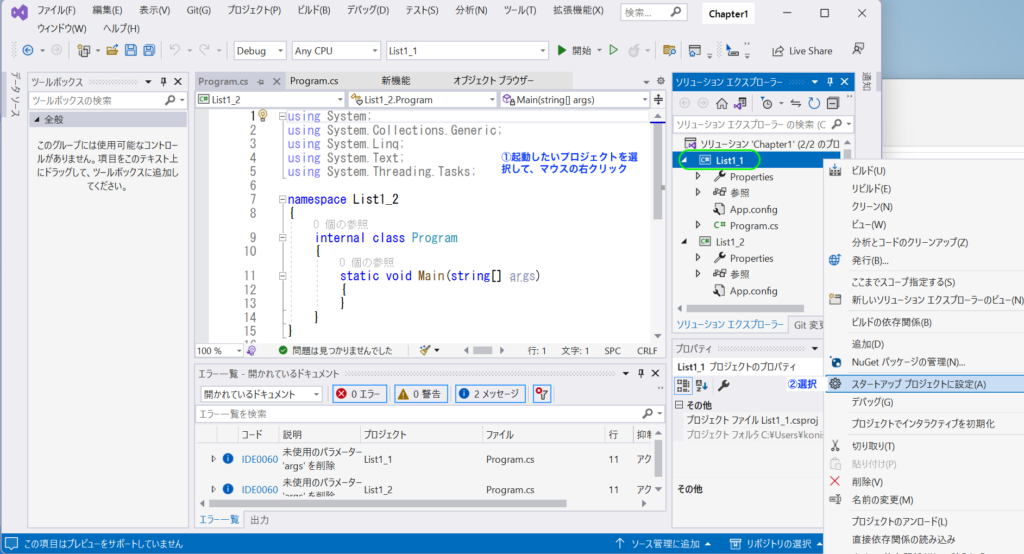
方法3:ソリューションエクスプローラで実行したいプロジェクトを選択するだけで切り替えるように設定変更する方法
ソリューションエクスプローラでソリューションを右クリックし、プロパティを選択
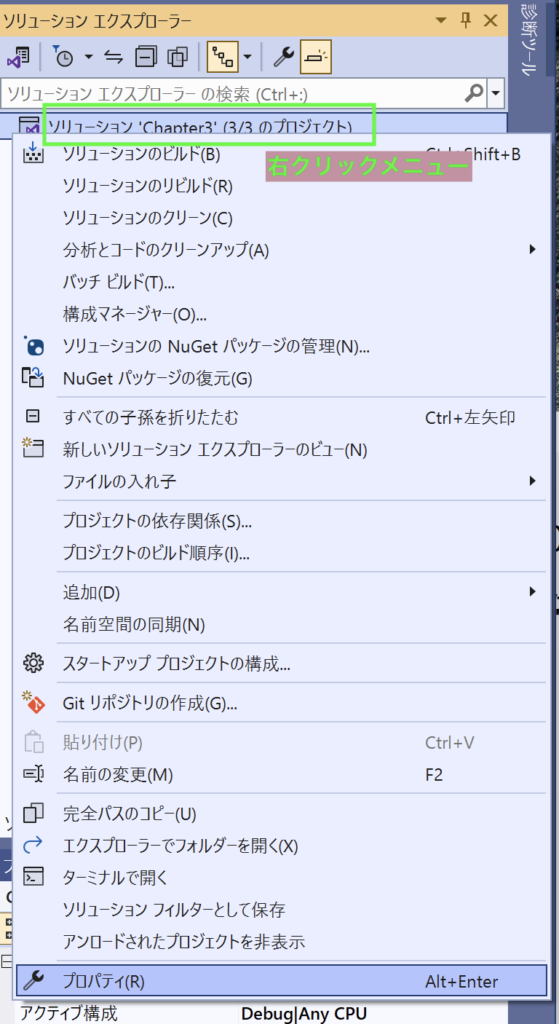
現在の選択をクリック
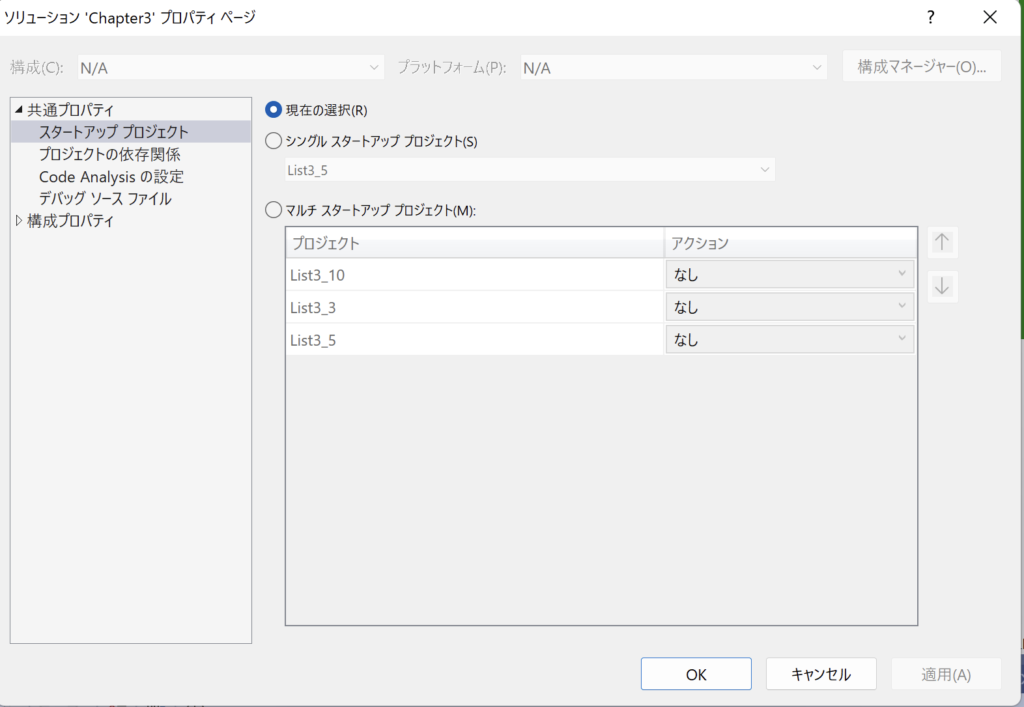
以降、ソリューションエクスプローラでプロジェクトを選択すると自動的にスタートアッププロジェクトが切り替わります
ソリューションエクスプローラーで確認
プロジェクトを選択すると切り替わるのを確認
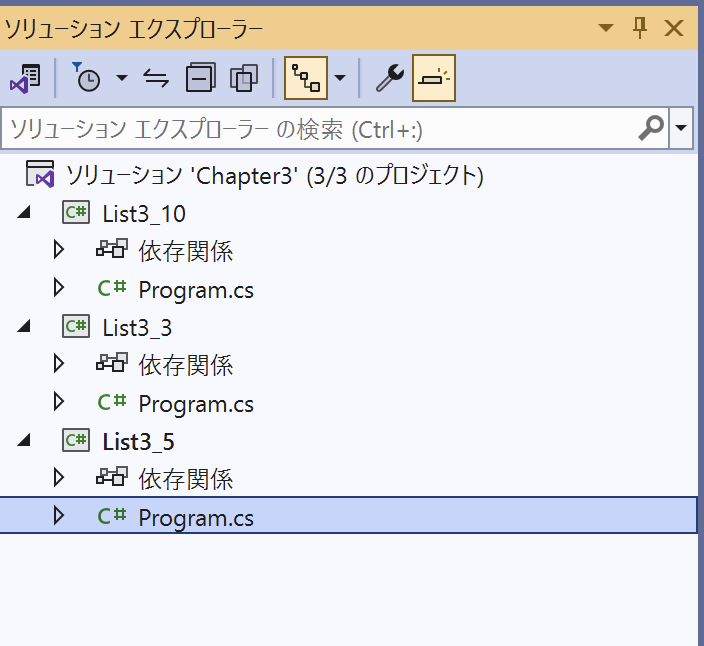

ソリューションの保存場所をエクスプローラー上で表示
エクスプローラでフォルダーを開くを選択します
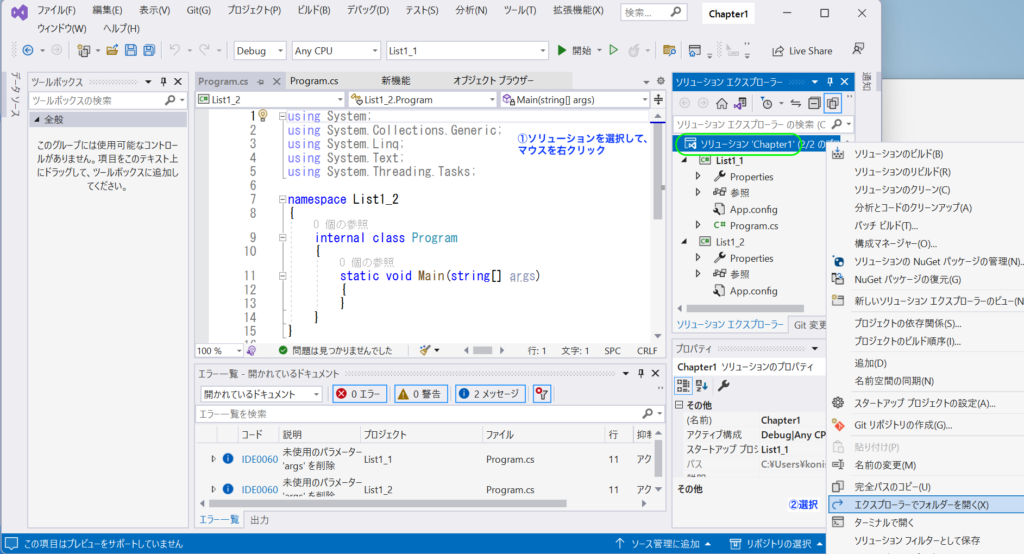
エクスプローラで実際の保存状態を確認
エクスプローラーで、保存状態を確認してみましょう。
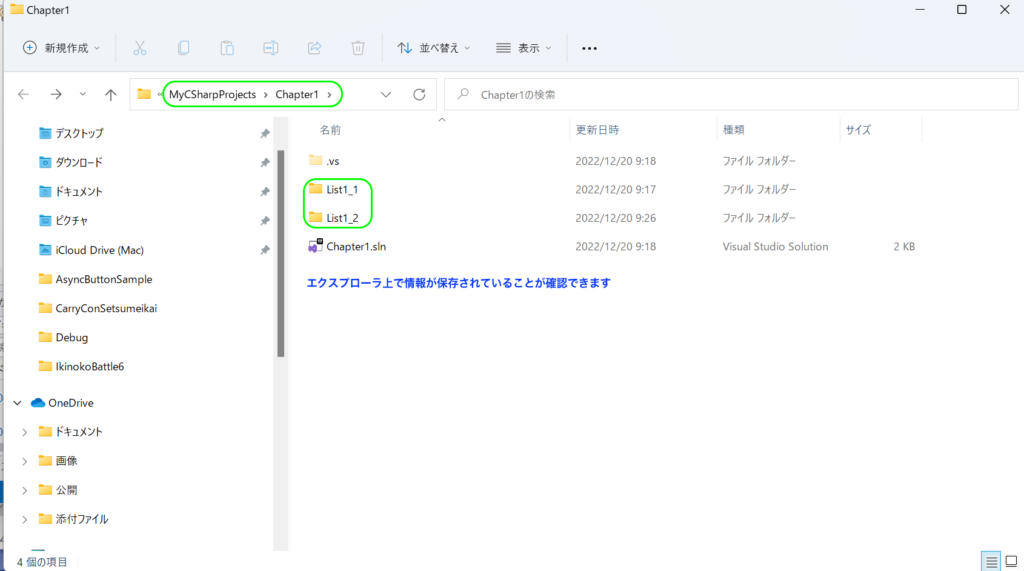
保存場所の初期値を保存しておく
最初にソリューションが作成されるフォルダをデフォルトとして登録できます
間違えて違う場所に新規で作成されないように変更しておきましょう
ツールメニューからオプションを選択します
Visual Studioに関わる設定の多くは、ここで変更が可能です
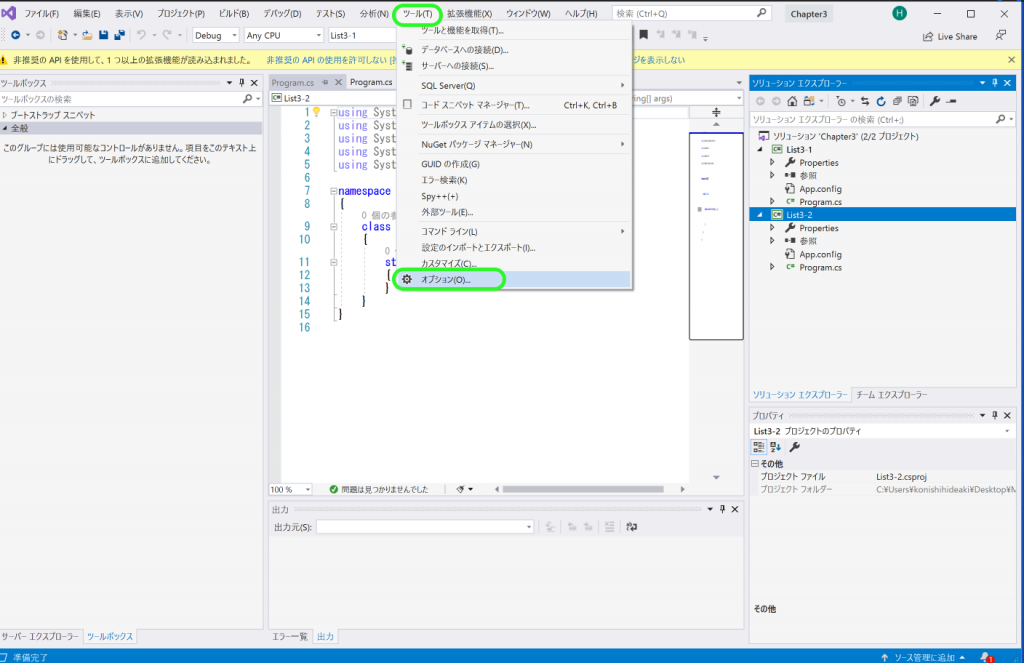
保存する場所の初期値を選択します
ここに設定する場所が、最初にソリューションを作成するときに出てくるデフォルトの場所になります
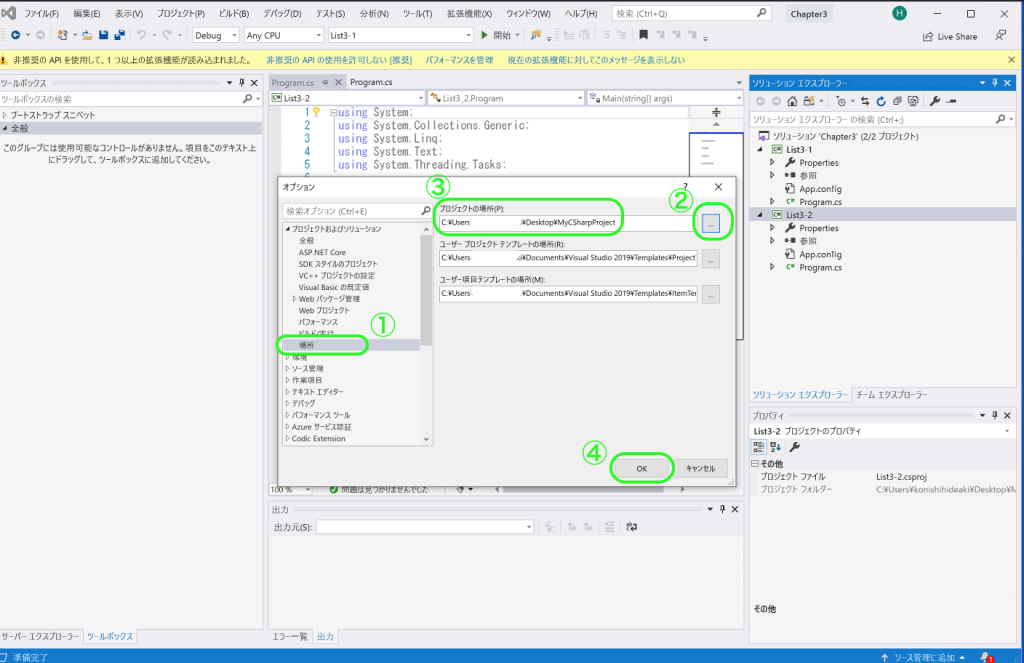
動画で手順の確認(VSのバージョンが古いですが、基本は同じです)
動画で、手順をみていきましょう。基本の手順は同じですが、バージョンによって、表示されるメニューに違いがあります。
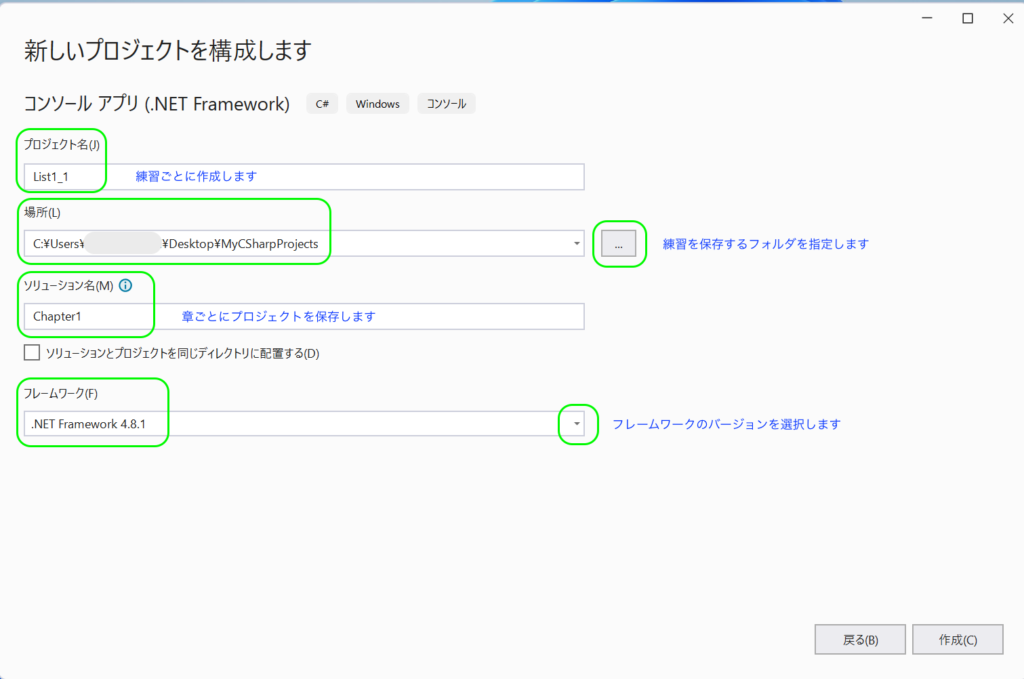






ディスカッション
コメント一覧
まだ、コメントがありません