実行ファイルと同じフォルダにデータを保存する際の問題点と推奨される代替方法
アプリケーション開発において、データをどこに保存するかは重要な設計上の決定事項です。実行ファイルと同じフォルダにデータを保存することにはいくつかの問題があり、これらを理解した上で適切な保存場所を選ぶことが求められます。この資料では、実行ファイルと同じフォルダにデータを保存する際の問題点と、推奨される代替方法について説明します。
1. 実行ファイルと同じフォルダにデータを保存する際の問題点
1.1. 権限の問題
- 書き込み権限: Windowsのシステムフォルダ(例:
Program Files)など、管理者権限が必要な場所にアプリケーションがインストールされている場合、通常のユーザーには書き込み権限がありません。これにより、データを保存しようとすると権限エラーが発生し、アプリケーションが正常に動作しなくなる可能性があります。 - セキュリティリスク: 権限の問題を回避するために、アプリケーションに管理者権限を要求することが考えられますが、これはセキュリティリスクを増大させます。不要な権限を与えることは、システム全体の安全性を低下させる恐れがあります。
1.2. アップデートの問題
- データの消失: ClickOnceや他のインストーラを使用してアプリケーションをアップデートする際、実行ファイルと同じフォルダに保存されたデータが上書きされる可能性があります。これにより、ユーザーが保存したデータが消失するリスクがあります。
1.3. ユーザーの期待に反する
- データの保存場所: 一般的に、ユーザーはアプリケーションのデータが「マイ ドキュメント」や「アプリデータ」などのユーザー専用のフォルダに保存されることを期待します。実行ファイルと同じフォルダにデータを保存することは、この期待に反し、ユーザーの混乱を招く可能性があります。
1.4. データのバックアップが難しい
- バックアップ: ユーザーがデータのバックアップを取る際、データが実行ファイルと同じフォルダにあると、そのフォルダ全体をバックアップしなければならない場合があります。これは、特にアプリケーションがシステムフォルダにインストールされている場合、ユーザーにとって不便であり、誤ってデータを失う可能性が高くなります。
1.5. マルチユーザー環境での問題
- ユーザー間のデータ共有: 実行ファイルと同じフォルダにデータを保存すると、複数のユーザーが同じPCを使用する場合に問題が発生します。他のユーザーがアプリケーションを使用した際にデータが上書きされる可能性があります。
2. 推奨される代替方法
2.1. ユーザーデータフォルダの利用
データ保存の場所として、ユーザーごとにアクセスできる場所を選ぶことが推奨されます。これにより、権限やアップデートによるデータ消失のリスクを軽減できます。
マイドキュメントフォルダ:
string path = Environment.GetFolderPath(Environment.SpecialFolder.MyDocuments);このコードは、ユーザーの「マイドキュメント」フォルダのパスを取得します。このフォルダにデータを保存することで、ユーザーが自分のデータを簡単に見つけられるようになります。
アプリケーションデータフォルダ:
string path = Environment.GetFolderPath(Environment.SpecialFolder.ApplicationData);または
string path = Environment.GetFolderPath(Environment.SpecialFolder.LocalApplicationData);
このコードは、アプリケーションごとに分離されたユーザーデータフォルダのパスを取得します。これにより、データが他のユーザーと混在することを防ぎ、安全に保存することができます。
2.2. アプリケーション設定フォルダの利用
アプリケーションごとの設定や一時データを保存するために、アプリケーション設定専用のフォルダを利用することも一つの方法です。これにより、システムの他の部分に影響を与えずにデータを管理できます。
2.3. Properties.Settings.Defaultの利用
Properties.Settings.Defaultとは?
Properties.Settings.Defaultは、Visual Studioで生成されるアプリケーションの設定ファイル (.config) を通じて、アプリケーション固有の設定を簡単に保存および取得するための機能です。この設定は、ユーザー固有またはアプリケーション全体の設定として保存できます。
利用シーン
- ユーザーの好みや設定を保存する場合(例: ウィンドウサイズ、最終使用したファイルパスなど)。
- アプリケーションの動作に必要な設定値を管理する場合。
使い方の例
設定の定義: Visual Studioのプロジェクトプロパティで、[設定] タブを選択し、新しい設定項目を追加します。たとえば、LastOpenedFilePathという名前の文字列型の設定を追加します。
設定の保存:
// ファイルパスを保存
Properties.Settings.Default.LastOpenedFilePath = @"C:\example\file.txt"; Properties.Settings.Default.Save();設定の取得:
// 保存されたファイルパスを取得
string lastFilePath = Properties.Settings.Default.LastOpenedFilePath;利点
- 簡単な設定管理:
Properties.Settings.Defaultを使用すると、アプリケーション内で簡単に設定データを保存および取得できます。 - ユーザーごとの設定: 設定はユーザーごとに保存されるため、複数のユーザーが同じPCでアプリケーションを使用しても、個別の設定を保持できます。
- 自動保存:
Properties.Settings.Default.Save()メソッドを呼び出すだけで、設定が保存されます。
制約
- カスタマイズの制限: 設定ファイルの保存場所や形式は、基本的にVisual Studioが自動的に管理するため、カスタマイズには限界があります。
- 大規模データの管理: 小規模な設定やシンプルなデータには適していますが、大量のデータや複雑なデータ構造の管理には不向きです。
2.4. データ保存場所の指定例
以下は、データを適切な場所に保存するためのコード例です:
string userDocumentsPath = Environment.GetFolderPath(Environment.SpecialFolder.MyDocuments);
string dataFilePath = Path.Combine(userDocumentsPath, "MyAppData", "data.txt");
// ディレクトリが存在しない場合は作成
if (!Directory.Exists(Path.GetDirectoryName(dataFilePath)))
{
Directory.CreateDirectory(Path.GetDirectoryName(dataFilePath));
}
// データの保存
File.WriteAllText(dataFilePath, "保存するデータの内容");この例では、アプリケーションのデータがユーザーの「マイドキュメント」フォルダ内にある「MyAppData」フォルダに保存されます。
Properties.Settings.Defaultを使用した場合の例:
// Properties.Settings.Defaultを使用したデータの保存
Properties.Settings.Default.LastOpenedFilePath = @"C:\example\file.txt";
Properties.Settings.Default.Save();
// 保存されたデータの取得
string lastFilePath = Properties.Settings.Default.LastOpenedFilePath;このように、Properties.Settings.Defaultはアプリケーションの設定管理に非常に便利であり、ユーザーごとにカスタマイズされた設定を容易に保存および復元することができます。
3. まとめ
実行ファイルと同じフォルダにデータを保存することは、権限やセキュリティの問題、アップデート時のデータ消失リスクなど、さまざまな問題を引き起こす可能性があります。これらの問題を回避するためには、データをユーザーフォルダやアプリケーションデータフォルダ、またはProperties.Settings.Defaultを利用して保存することが推奨されます。正しい保存場所を選択することで、アプリケーションの安定性とユーザーエクスペリエンスが向上します。
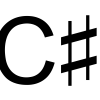





ディスカッション
コメント一覧
まだ、コメントがありません