UnityでのスプライトPivotの変更方法
この資料では、Unity Editorを使ってスプライトのPivot(中心点)をビジュアル的に変更する手順について説明します。Pivotを変更することで、スプライトの回転、スケーリング、アニメーション時の基準点を自由に設定することができます。
目次
ビジュアルツールでの変更手順
手順 1: スプライトを選択する
- Unity Editorのプロジェクトウィンドウを開きます。
- Pivotを変更したいスプライト(画像ファイル)を選択します。
- スプライトファイルは通常、
.pngや.jpgなどの形式です。
- スプライトファイルは通常、
手順 2: インスペクターウィンドウで設定を確認
- スプライトを選択したら、インスペクターウィンドウにその詳細が表示されます。
- Sprite Modeが「Single」に設定されていることを確認します。
- 「Multiple」になっている場合は、スプライトが分割されており、個別にPivotを設定することができます。
手順 3: Sprite Editorを開く
- インスペクターウィンドウの上部にある「Sprite Editor」ボタンをクリックします。
- Sprite Editorが新しいウィンドウとして開きます。
- Sprite Editorでは、スプライトの詳細な編集を行うことができます。
手順 4: Pivotの変更
- Sprite Editor内の右上に「Pivot」設定があります。
- プリセットから選択するか、「Custom」を選んで、自由にPivotを設定します。
- プリセット選択肢:
Center(中央),Bottom Left(左下)など。 - Customを選択した場合、X, Yの座標を数値で入力してPivotを任意の位置に設定できます。
- カスタムPivotでは、スプライト上で直接Pivotの位置をドラッグして変更することも可能です。
- プリセット選択肢:
手順 5: 変更を適用
- Pivotの変更が完了したら、ウィンドウの右下にある「Apply」ボタンをクリックして、変更を適用します。
- Pivotの変更が保存され、スプライトの中心点が新しいPivotに基づいて変更されます。
補足情報
スクリプトでのPivot変更方法
もし、スプライトのPivotをスクリプトで動的に変更する必要がある場合は、以下のようなコードを使ってSprite.Createを利用します。
using UnityEngine;
public class ChangeSpritePivot : MonoBehaviour
{
public SpriteRenderer spriteRenderer; // スプライトレンダラー
public Vector2 newPivot = new Vector2(0.5f, 0.5f); // 新しいPivot
void Start()
{
Sprite currentSprite = spriteRenderer.sprite;
Sprite newSprite = Sprite.Create(
currentSprite.texture,
currentSprite.rect,
newPivot,
currentSprite.pixelsPerUnit
);
spriteRenderer.sprite = newSprite;
}
}このコードでは、既存のスプライトに新しいPivotを設定したスプライトを作成し、それをSpriteRendererに適用しています。
まとめ
本資料では、Unity Editorを使用してスプライトのPivotをビジュアルに変更する方法を解説しました。Pivotの設定は、スプライトのアニメーションや移動、回転に大きな影響を与えるため、ゲーム開発において重要な作業となります。
訪問数 306 回, 今日の訪問数 1回

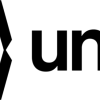



ディスカッション
コメント一覧
まだ、コメントがありません