Unityポストプロセッシング技術資料
Unity の URP (Universal Render Pipeline) でのポストプロセッシング設定
URP には標準で統合された Post-Processing 機能が備わっており、外部の Post-Processing Stack v2 を別途導入する必要はありません(URP は Stack v2 と互換性がありません)
Volume コンポーネントの “Add Override → Post-processing” メニューから各種エフェクトを追加して、設定を行います。
1. ポストプロセッシングとは
ポストプロセッシングは、カメラがシーンをレンダリングした後に適用される一連の画像処理効果です。これにより、シーン全体または特定の部分に対してビジュアルの品質や雰囲気を向上させることができます。主なポストプロセッシングエフェクトには、ブルーム、被写界深度、カラグレーディングなどがあり、それぞれが異なる視覚効果を提供します。
2. 主なポストプロセッシングエフェクト
以下に、Unityで利用可能な主要なポストプロセッシングエフェクトについて詳細に解説します。
2.1 Bloom(ブルーム)
概要:
ブルームは、明るい部分から光が溢れ出すような効果を追加します。これにより、光源がよりリアルで幻想的に見えるようになります。
使用例:
- 太陽や街灯などの強い光源を強調。
- ファンタジーやSF風のシーンでの演出。
設定項目:
- Intensity(強度): ブルーム効果の強さを調整。
- Threshold(閾値): どの明るさ以上のピクセルにブルームを適用するか設定。
- Soft Knee(ソフトニー): ブルームのエッジを滑らかにする。
2.2 Depth of Field(被写界深度)
概要:
被写界深度は、カメラの焦点が合っている範囲を明確にし、背景や前景をぼかすことで、よりリアルな焦点効果を実現します。
使用例:
- キャラクターのポートレートで背景をぼかす。
- シネマティックな映像表現。
設定項目:
- Focus Distance(焦点距離): 焦点を合わせる距離を設定。
- Aperture(絞り): ぼけ具合を調整。
- Focal Length(焦点距離): レンズの焦点距離をシミュレート。
2.3 Color Grading(カラグレーディング)
概要:
カラグレーディングは、画像全体の色調やコントラストを調整し、特定の雰囲気やスタイルを作り出します。
使用例:
- 映画風の色合いに調整。
- 特定の感情やテーマを強調するための色調整。
設定項目:
- Color Wheels(カラーホイール): シャドウ、ミッドトーン、ハイライトの色調を調整。
- Tone Mapping(トーンマッピング): ダイナミックレンジを調整。
- Saturation(彩度): 色の鮮やかさを調整。
2.4 Ambient Occlusion(アンビエントオクルージョン)
概要:
アンビエントオクルージョンは、物体の接触部分や凹凸部分に影を追加し、立体感や深みを強調します。
使用例:
- 建物やキャラクターのディテールを際立たせる。
- リアルなライティング効果の強化。
設定項目:
- Intensity(強度): シャドウの濃さを調整。
- Radius(半径): 影の広がり具合を設定。
- Quality(品質): 処理の精度とパフォーマンスをバランス。
2.5 Motion Blur(モーションブラー)
概要:
モーションブラーは、動いているオブジェクトやカメラの動きによって画像がぼやける効果を追加します。これにより、動きの滑らかさやスピード感を表現できます。
使用例:
- 高速で動くキャラクターや車両。
- アクションシーンでのダイナミックな演出。
設定項目:
- Shutter Angle(シャッター角度): ブラーの強さを調整。
- Sample Count(サンプル数): ブラーの滑らかさとパフォーマンスをバランス。
2.6 Vignette(ビネット)
概要:
ビネットは、画面の端を暗くすることで視線を中央に集める効果を持ちます。これにより、画像の中心部分が強調されます。
使用例:
- 映画的な雰囲気の演出。
- 特定のシーンやキャラクターにフォーカスを当てる。
設定項目:
- Intensity(強度): 端の暗さを調整。
- Smoothness(滑らかさ): ビネットのエッジの滑らかさを設定。
2.7 Chromatic Aberration(クロマティックアバレーション)
概要:
クロマティックアバレーションは、画像の色のズレをシミュレートし、レンズの特性を再現します。これにより、画像に微妙な色ずれが生じ、リアルな効果やヴィンテージ感を演出します。
使用例:
- レトロなゲームスタイルの表現。
- リアリスティックなカメラレンズのシミュレーション。
設定項目:
- Intensity(強度): 色ずれの強さを調整。
- Spectral Split(スペクトル分割): 色ずれの範囲を設定。
2.8 Grain(グレイン)
概要:
グレインは、画像にノイズを追加し、フィルムの質感や古い映像のような雰囲気を作り出します。
使用例:
- 映画風やノスタルジックなビジュアル表現。
- アートスタイルのゲームデザイン。
設定項目:
- Intensity(強度): ノイズの量を調整。
- Size(サイズ): ノイズの粒子の大きさを設定。
- Colored Grain(カラーグレイン): カラフルなノイズを追加するかどうか。
2.9 Auto Exposure(オートエクスポージャー)
概要: オートエクスポージャーは、シーンの明るさに基づいて自動的に露出を調整する機能です。これにより、異なるライティング条件下でも一貫した視覚的な明るさを維持することができます。特に動的な環境や時間帯の変化があるシーンで有効です。
使用例:
- プレイヤーが異なる照明環境を移動するゲームシーンでの使用。
- リアルタイムにライティングが変化する状況での調整。
- 自然な明るさの変化をシミュレートするため。
設定項目:
- Min EV(最小EV): シーンの最低露出値を設定します。これにより、非常に暗い環境でも最低限の明るさが確保されます。
- Max EV(最大EV): シーンの最大露出値を設定します。これにより、非常に明るい環境でも露出が過度に上がらないように制限します。
- Exposure Compensation(露出補正): 全体の露出を手動で補正します。自動調整に加えて、ユーザーが望む露出レベルに微調整することが可能です。
- Speed Up(スピードアップ): 明るさが増す際の露出調整の速度を設定します。急激な明るさの変化を滑らかに補正します。
- Speed Down(スピードダウン): 明るさが減る際の露出調整の速度を設定します。暗くなる際の過度な明暗の変化を防ぎます。
補足: オートエクスポージャーは、他のポストプロセッシングエフェクト、特にカラグレーディングと組み合わせることで、より自然で一貫性のあるビジュアルを実現できます。例えば、露出の変動に応じてカラーバランスを調整することで、シーン全体の調和を保つことが可能です。
3. ポストプロセッシングの導入方法
以下の手順でUnityプロジェクトにポストプロセッシングを導入します。
3.1 パッケージのインストール
- Unityパッケージマネージャーを開く:
- Unityエディタ上部のメニューから
Window > Package Managerを選択します。
- Unityエディタ上部のメニューから
- Post Processingパッケージを検索:
- パッケージマネージャーの検索バーに「Post Processing」と入力します。
- パッケージのインストール:
- 表示された「Post Processing」パッケージを選択し、「Install」ボタンをクリックします。
3.2 ポストプロセスボリュームの設定
- Post Process Volumeオブジェクトの追加:
- シーン内の空のGameObjectを作成し、「Post Process Volume」と命名します。
- メニューから
Component > Rendering > Post Process Volumeを追加します。
- グローバルまたはローカルの設定:
- Is Global: チェックするとシーン全体にポストプロセスエフェクトが適用されます。
- Local: チェックを外すと特定の領域にのみエフェクトが適用されます。
- プロファイルの作成:
- 「Post Process Volume」コンポーネント内の「Profile」欄で「New」を選択し、新しいポストプロセスプロファイルを作成します。
3.3 カメラの設定
- Post Process Layerコンポーネントの追加:
- メインカメラを選択し、
Component > Rendering > Post Process Layerを追加します。
- メインカメラを選択し、
- レイヤーの設定:
- 「Post Process Layer」コンポーネント内の「Layer」欄を設定します。通常は「Default」レイヤーを使用します。
3.4 エフェクトの追加
- ポストプロセスプロファイルの編集:
- 作成したポストプロセスプロファイルを選択し、インスペクターで編集可能にします。
- エフェクトの追加:
- インスペクター内の「Add Effect」ボタンをクリックし、必要なエフェクトを選択して追加します。
- 各エフェクトのパラメータ調整:
- 追加した各エフェクトの設定項目を調整し、希望するビジュアル効果を実現します。
4. ヒントとベストプラクティス
ポストプロセッシングエフェクトを効果的に利用するためのヒントとベストプラクティスを以下に示します。
4.1 パフォーマンスの考慮
- エフェクトの選択:
ポストプロセッシングエフェクトは視覚品質を向上させますが、特にモバイルデバイスではパフォーマンスに影響を与える可能性があります。必要なエフェクトのみを使用し、不要なエフェクトは避けましょう。 - 設定の最適化:
各エフェクトの設定を最適化し、パフォーマンスとビジュアル品質のバランスを取ります。例えば、ブルームのIntensityやMotion BlurのSample Countを適切に調整します。
4.2 エフェクトのバランス
- 自然な見た目の維持:
過度なエフェクトは逆効果になる場合があります。自然な見た目を維持するために、各エフェクトの強度を慎重に調整しましょう。 - エフェクト間の調和:
複数のエフェクトを組み合わせる際は、各エフェクトが調和するように設定します。一つのエフェクトが他のエフェクトを圧倒しないよう注意が必要です。
4.3 色調整との連携
- カラグレーディングとの統合:
カラグレーディングと他のエフェクト(例えば、ブルームやビネット)を組み合わせることで、統一感のあるビジュアルスタイルを作り出すことができます。 - 色の一貫性:
全体の色調を一貫させることで、視覚的なまとまりを持たせます。異なるエフェクトが色の一貫性を損なわないよう注意しましょう。
4.4 プロファイルの管理
- プロファイルの保存:
複数のポストプロセスプロファイルを作成し、異なるシーンや状況に応じて使い分けると効率的です。 - バージョン管理:
プロファイルの変更履歴を管理し、必要に応じて以前の設定に戻せるようにします。
参考資料
- Unity公式ドキュメント:Post-processing Stack
- Unity Learn:ポストプロセッシングの基礎
- Unity Asset Store:Post Processing Stack
本資料では、Unityにおけるポストプロセッシングの主要なエフェクトとその設定方法、導入手順について詳述しました。各エフェクトの特性を理解し、適切に組み合わせることで、ゲームやアプリケーションのビジュアルクオリティを大幅に向上させることが可能です。実際のプロジェクトにおいて、試行錯誤を重ねながら最適な設定を見つけ出してください。

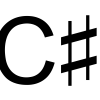



ディスカッション
コメント一覧
まだ、コメントがありません