VisualStudioで作成したソリューションをGit管理する
バージョン管理システムのgitを使って、プロジェクトの進捗を管理しよう
ソリューションをgitに登録する
GitHub Desktopを起動しておきます
インストールされていない場合はインストールして、Git(ウェブ)にアカウント登録しておきます
エクスプローラーでソリューションが保存されているフォルダを表示しておきます
最初にVisualStudioでソリューションを作成して保存しておきます
ソリューションの保存フォルダは、ソリューション名のフォルダになります。
また、xxxx.slnファイル(ソリューションファイル)が存在することで確認します
ソリューションフォルダ自体をGitHub Desktopにドラッグ&ドロップします
xxxx.slnファイルが含まれているフォルダをドラッグ&ドロップします
手順は動画を参考にしてください
gitの初期化
git管理情報(リポジトリと呼ばれています)を初期化します
create a repositoryをクリックします
手順は動画を参考にしてください
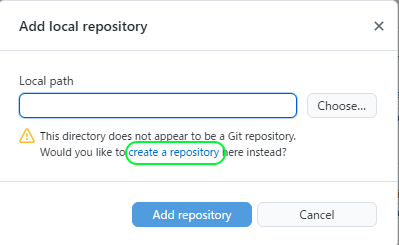
GitHub(クラウド)で管理する場合は、Push originボタンでクラウドのGitHubへアップロードします
クラウドにアップロードされるので、ネット環境があればどこからでもアクセスできるようになります
手順の動画
アップロード後の確認
ソリューションフォルダの確認
ソリューションフォルダに.gitattributesファイルと.gitignoreファイル、また、.gitフォルダが存在するのを確認します
.gitフォルダに管理用の情報が保存されます
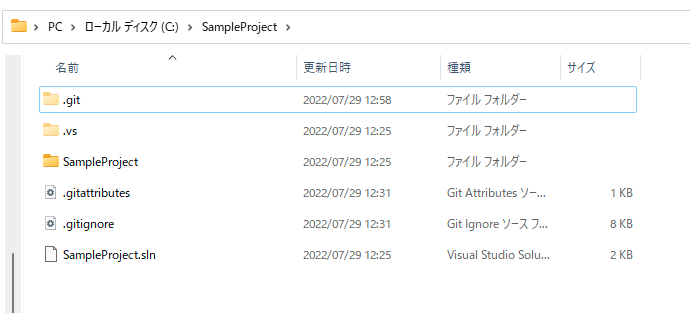
.gitフォルダが表示されない場合、隠しファイルの表示を選択します(画面は、Windows11になります)
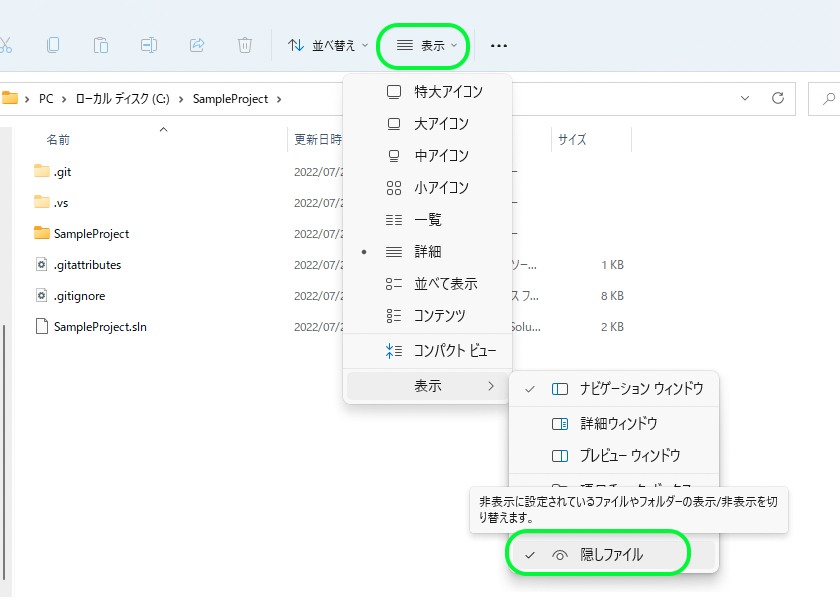
クラウド上の管理環境(GitHub)での登録状況確認
GitHub Desktopアプリケーションからリンクされていますので、画面のようにView on GitHubをクリックします
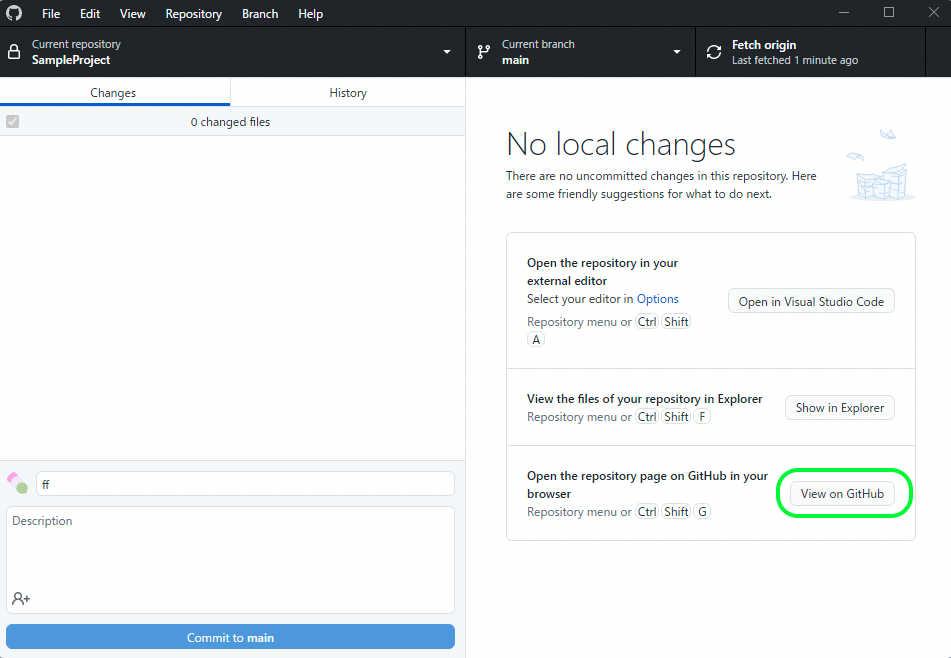
ブラウザが開いて、管理画面が表示されます
フォルダやファイルは、クリックすることで開くことができます
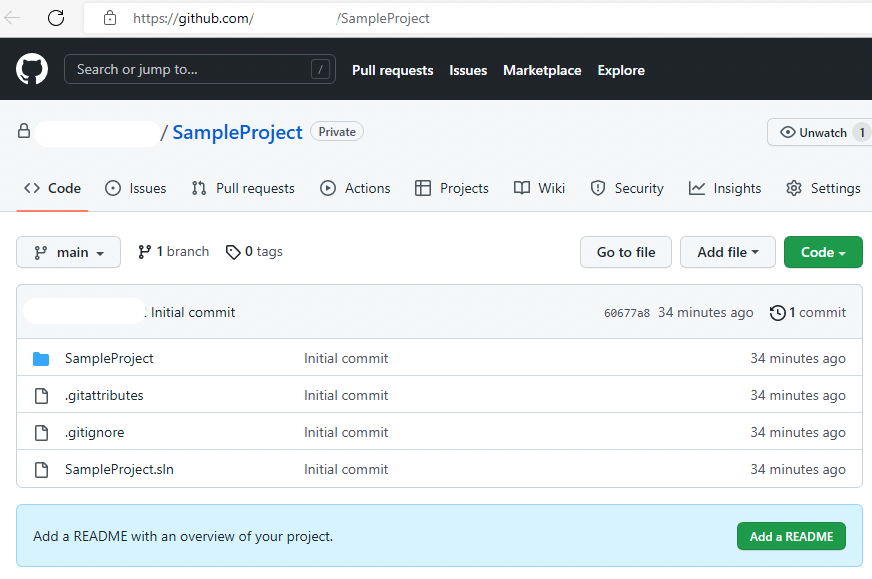
他のパソコンにソリューションをダウンロード(クローン)する方法
緑のCodeボタンをクリック、プルダウンメニューからOpen whti GitHub Desktopを選択します
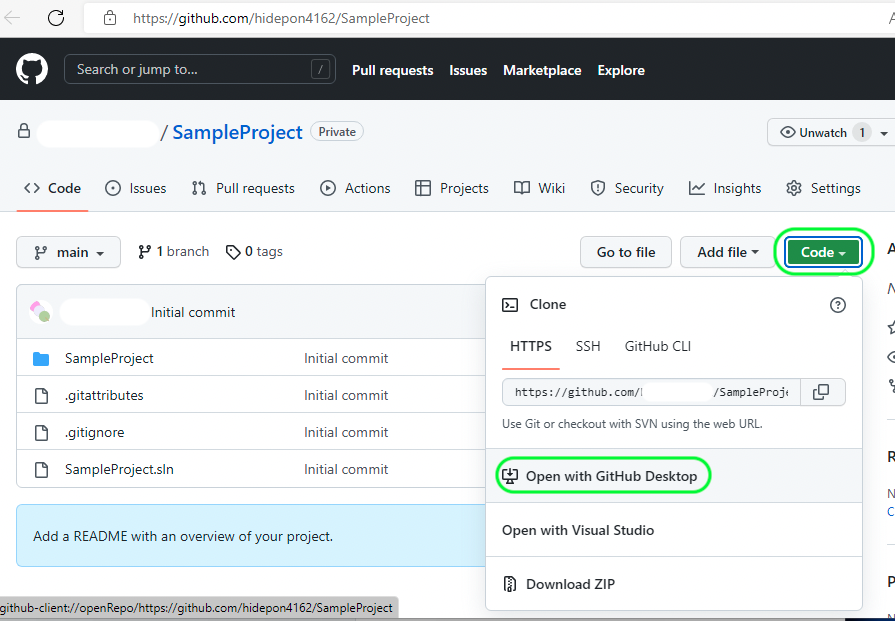






ディスカッション
コメント一覧
まだ、コメントがありません