ZOOMのインストール
ZOOMがインストールされていないWindowsPCから使える状態にするまでの手順になります
目次
最初に必要な情報
ここでは、ホスト(会議を開く人)から入室のURLを事前に入手していることとします
ZOOMのホームページを開きます
ただし、直接検索するのではなく、今回はホストから与えられたURLを貼り付けます
続けて、右下の今すぐダウンロードするをクリックします
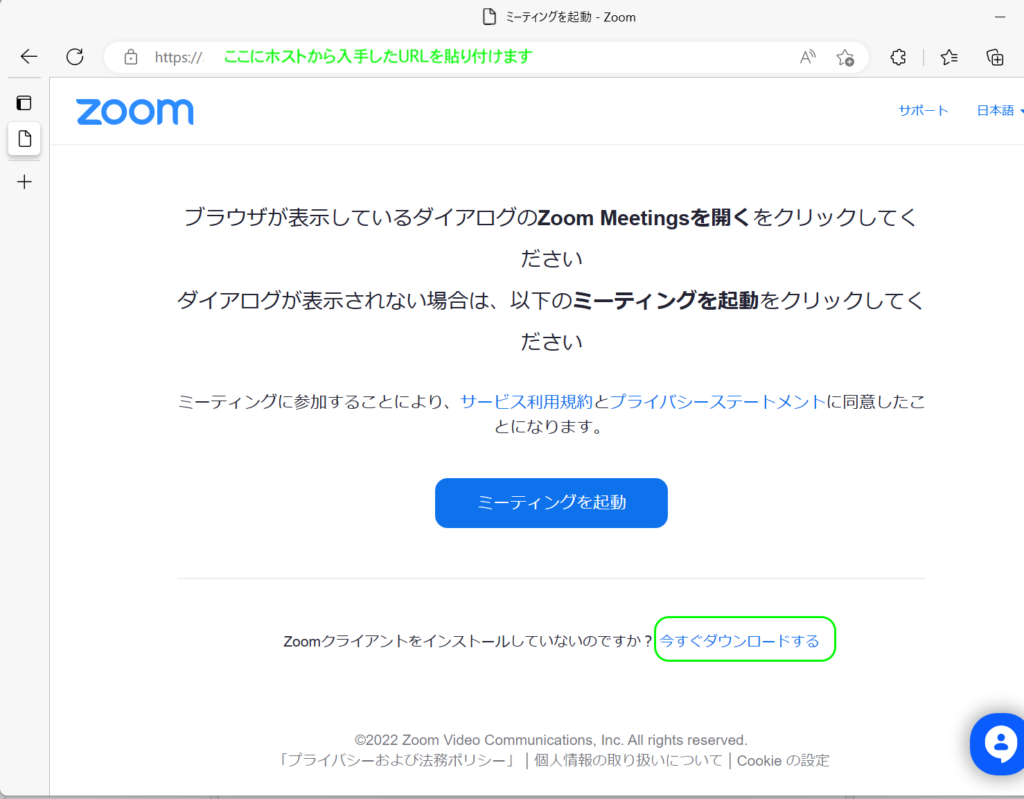
ZOOMアプリがダウンロードされます
しばらくすると、ダウンロードが終わりますので、ファイルを開くをクリックします
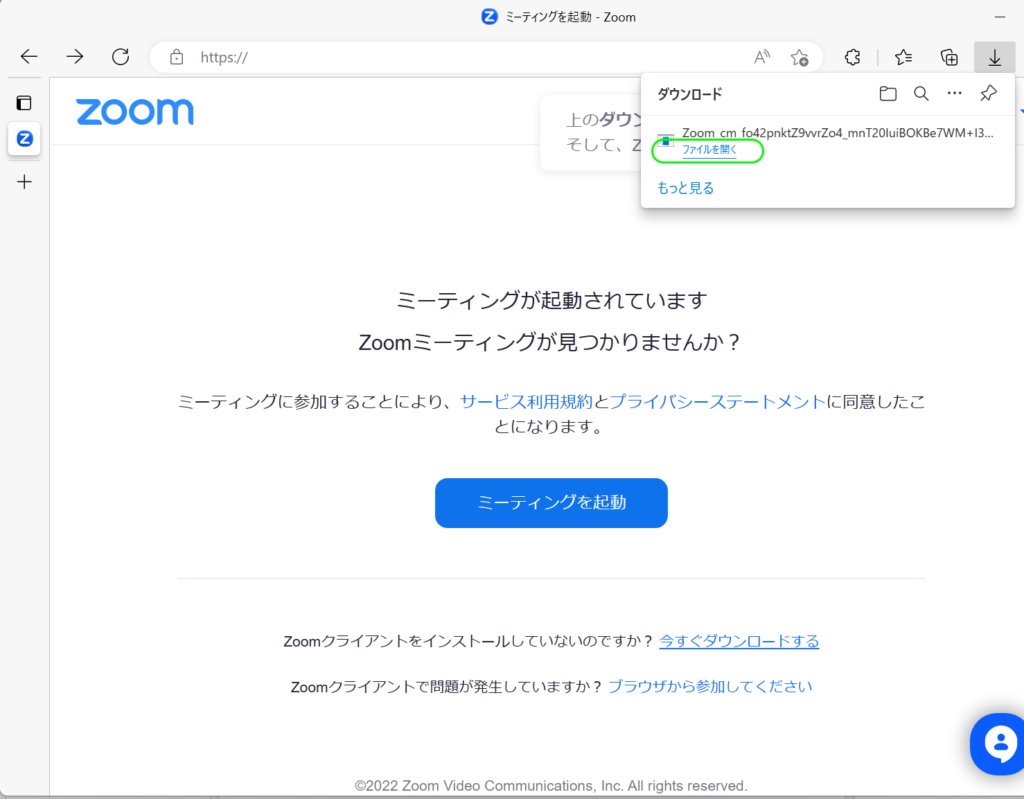
インストールが始まります
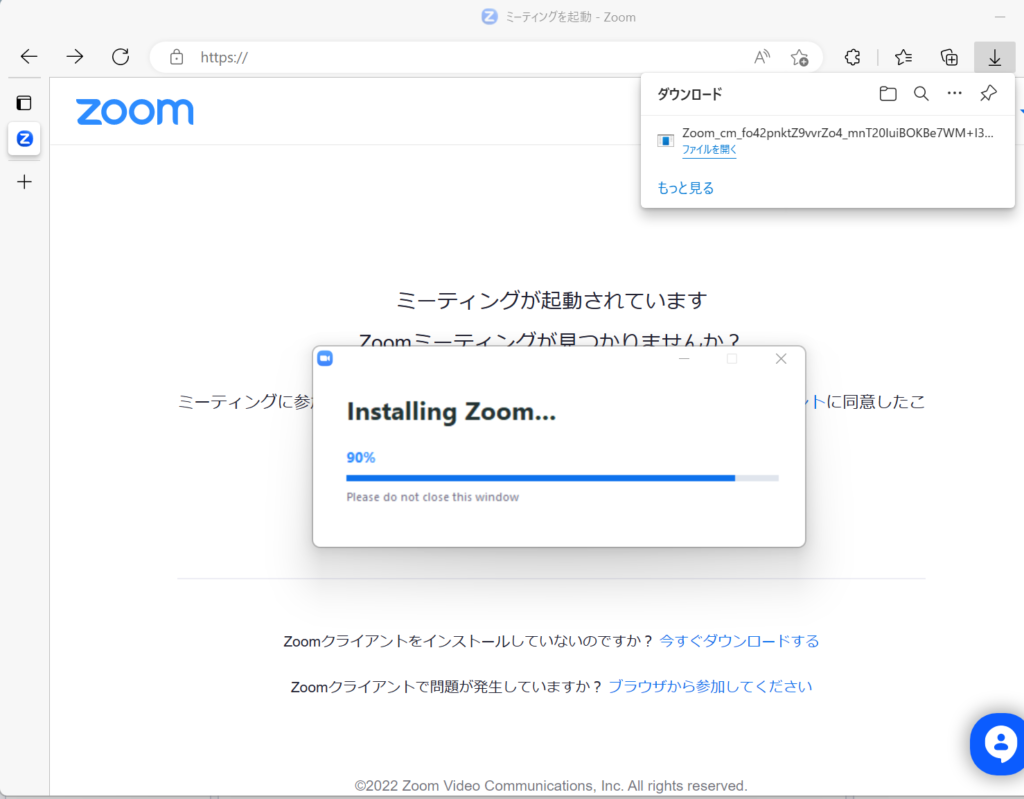
入室します
名前を入力してください
名前を保存するために「将来のミーティングのためにこの名前を記憶する」をチェックします
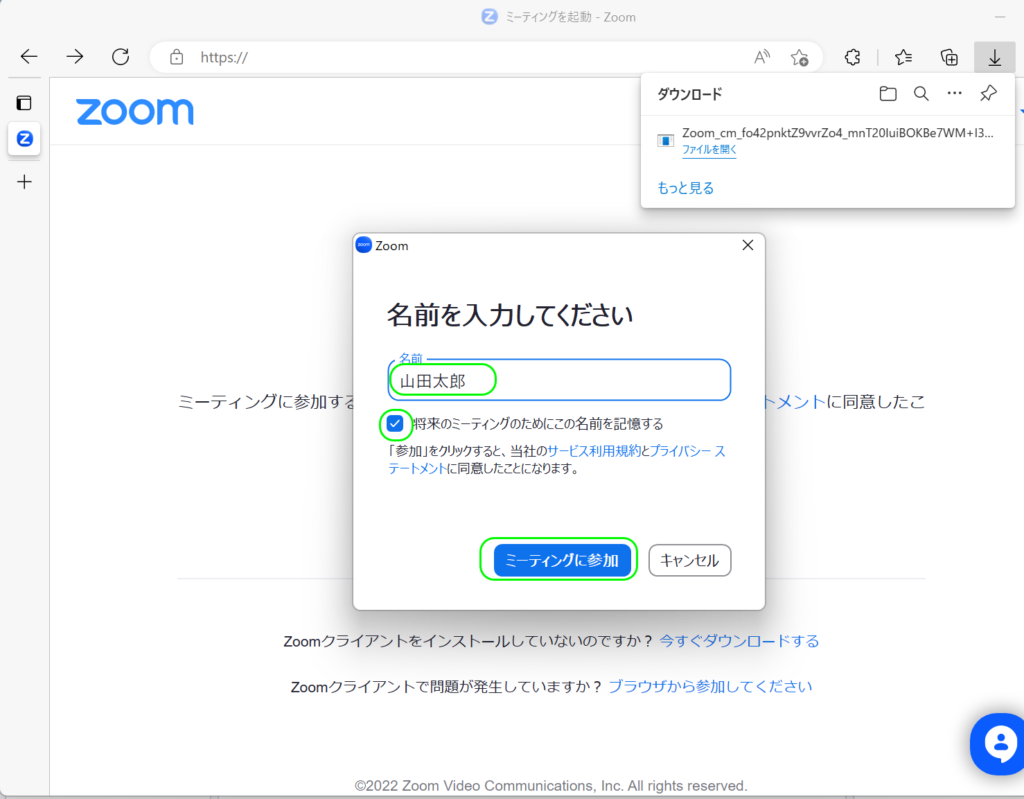
会議を開始します
「コンピュータオーディオに参加する」をクリックします
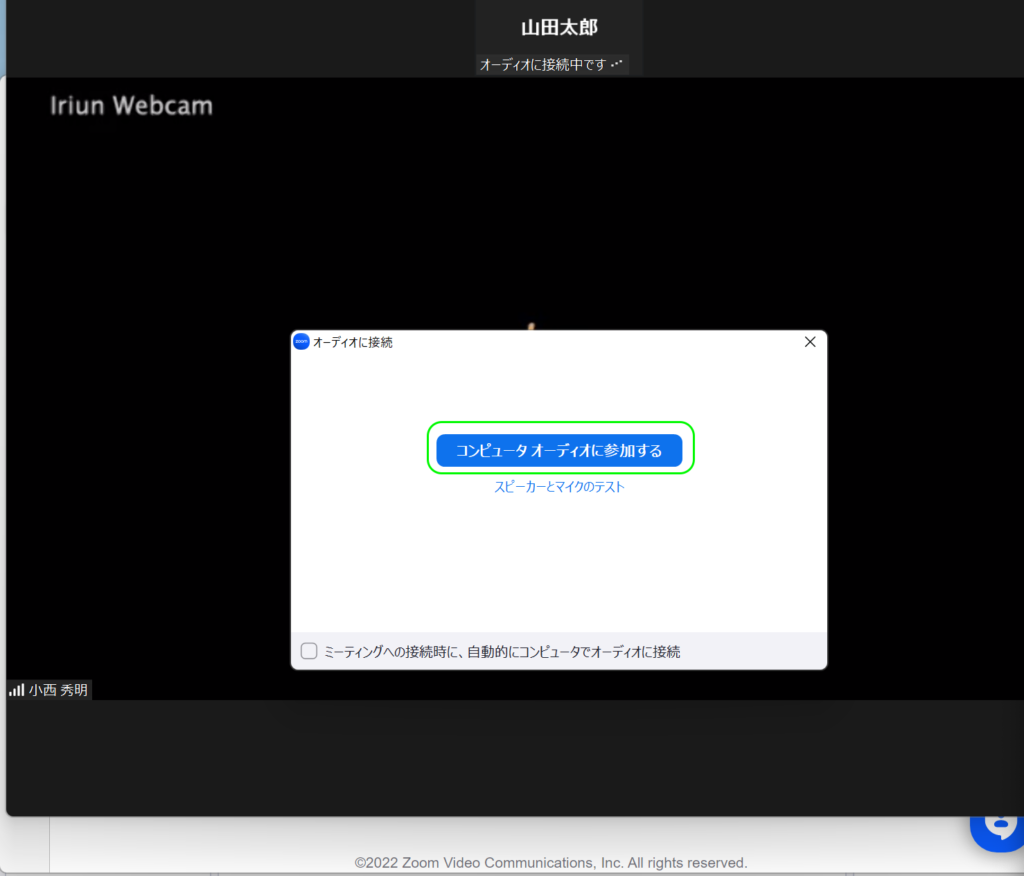
ホストの許可を待ちます
ホストの方で許可すると会議に参加できます
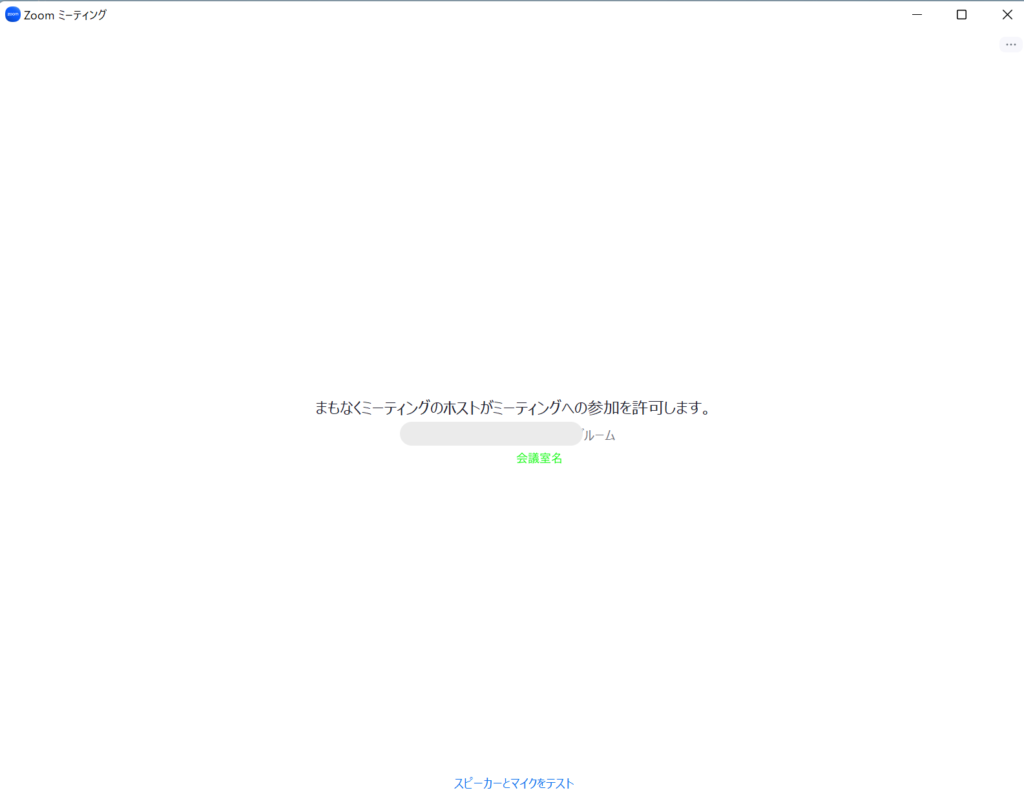
次回からの起動
ZoomがWindowsにインストールされているので、アプリケーションを起動します
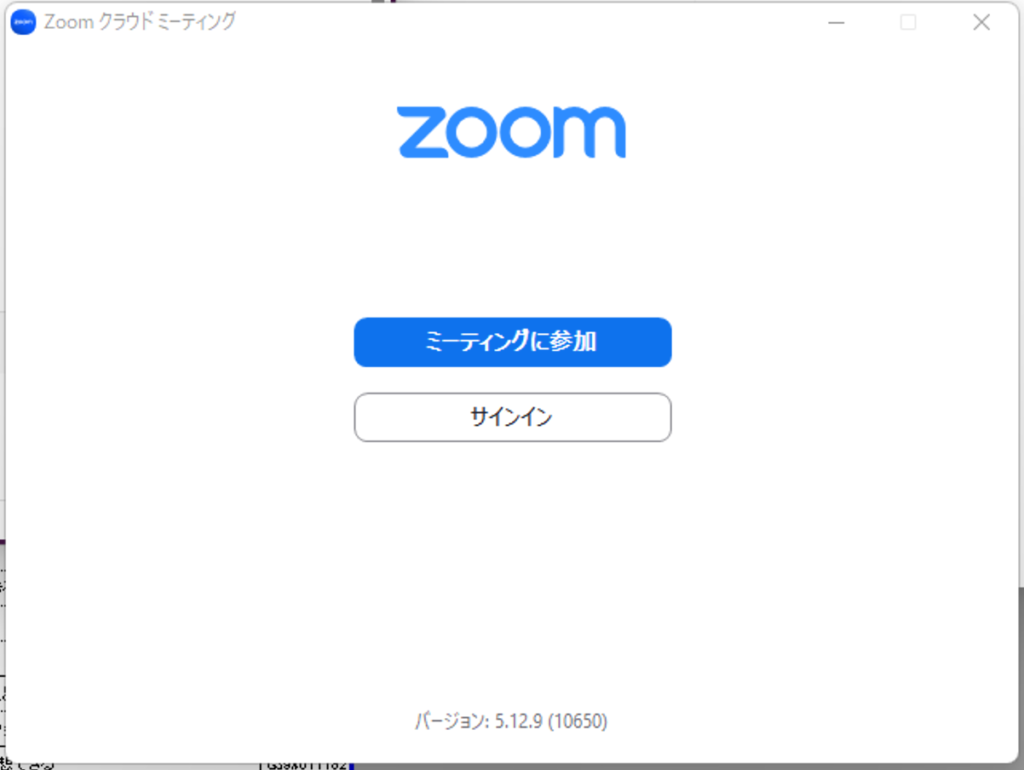
ミーティングに参加をクリックすると、プルダウンメニューから、選択できるようになり簡単にZoomに入れます
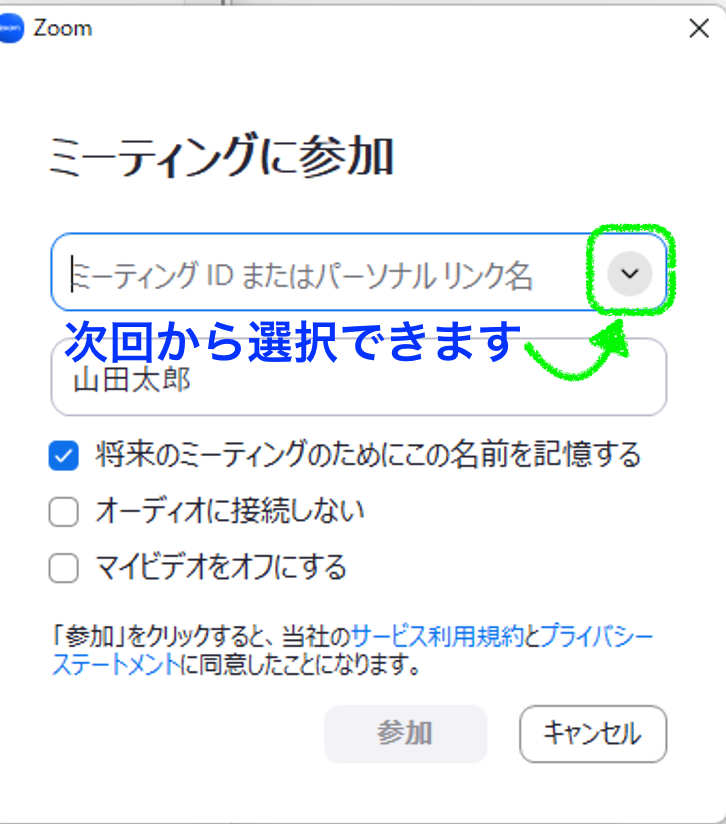
訪問数 15 回, 今日の訪問数 1回




ディスカッション
コメント一覧
まだ、コメントがありません