【Unity、Winforms】インストーラーを作成する
InnoSetupを使ってインストーラを作成します
UnityでプラットフォームがWindowsのアプリを作成した場合、ビルド後に作成された複数のファイルをzipなどで圧縮して送付し、解凍後に使ってもらうのも美しくないので、よくあるインストーラー形式でインストールしてもらえるようにする方法について説明します
工程が多いように思われますが、一度作成すると、設定ファイルが作成されるために2度目からは楽に作成することができます
実行結果サンプル
このツールで作成したインストーラーを実行した結果です
ダウンロード
ダウンロードサイト
ダウンロードファイルの選択
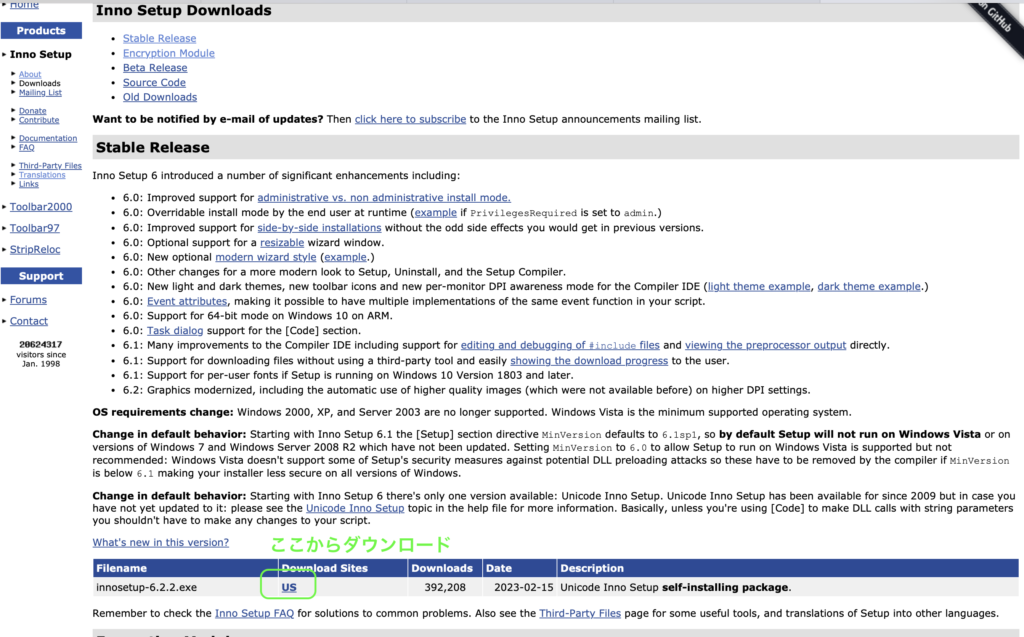
ビルドフォルダの構成
Unityでのビルドフォルダの構成になります
ビルド時にBuildsフォルダを作成し、そのフォルダ内にビルドします
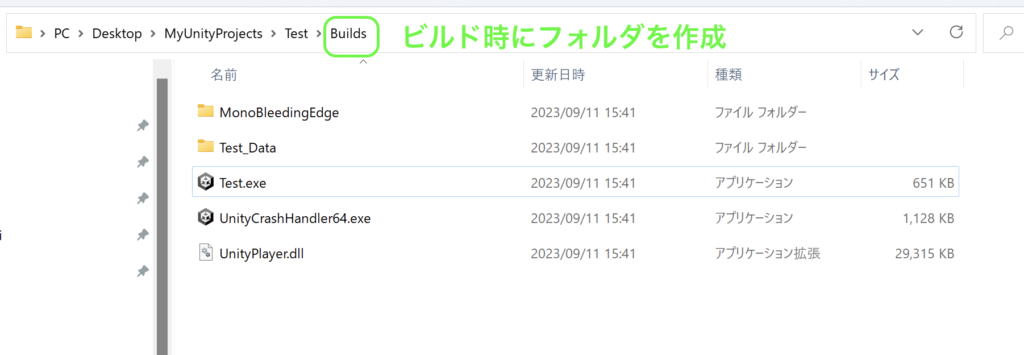
ウィザードでのインストーラー作成手順
設定ファイルの作成設定
インストーラ設定ファイル保存することができます
最初なので新しく作ります
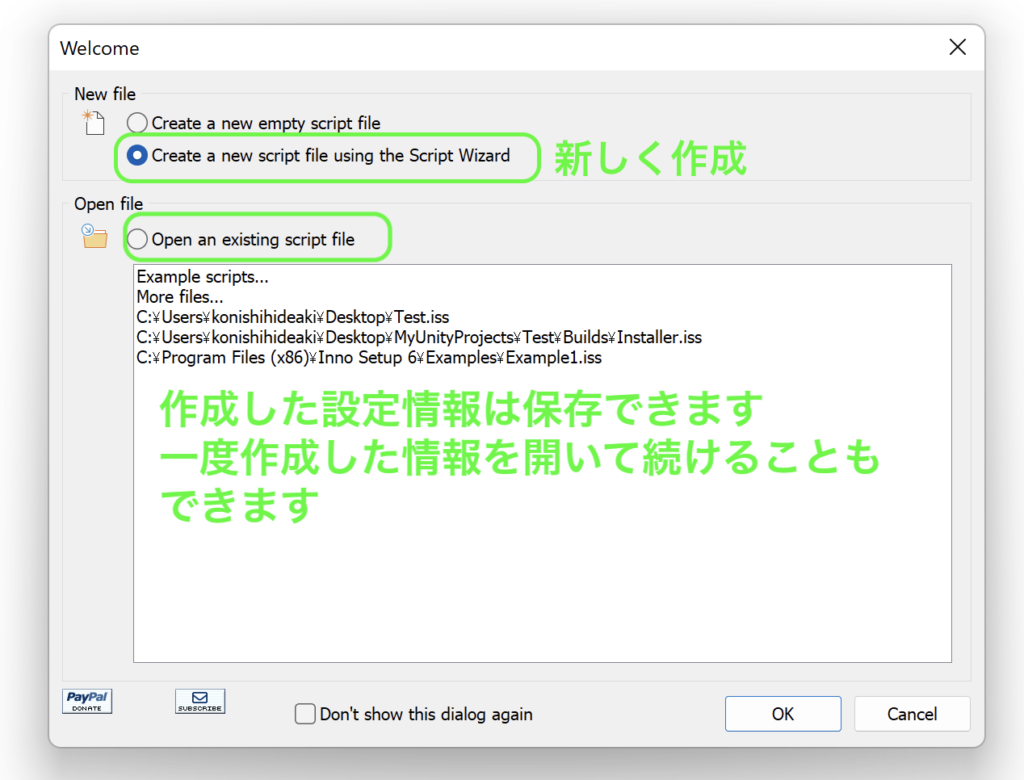
ウィザードを開始
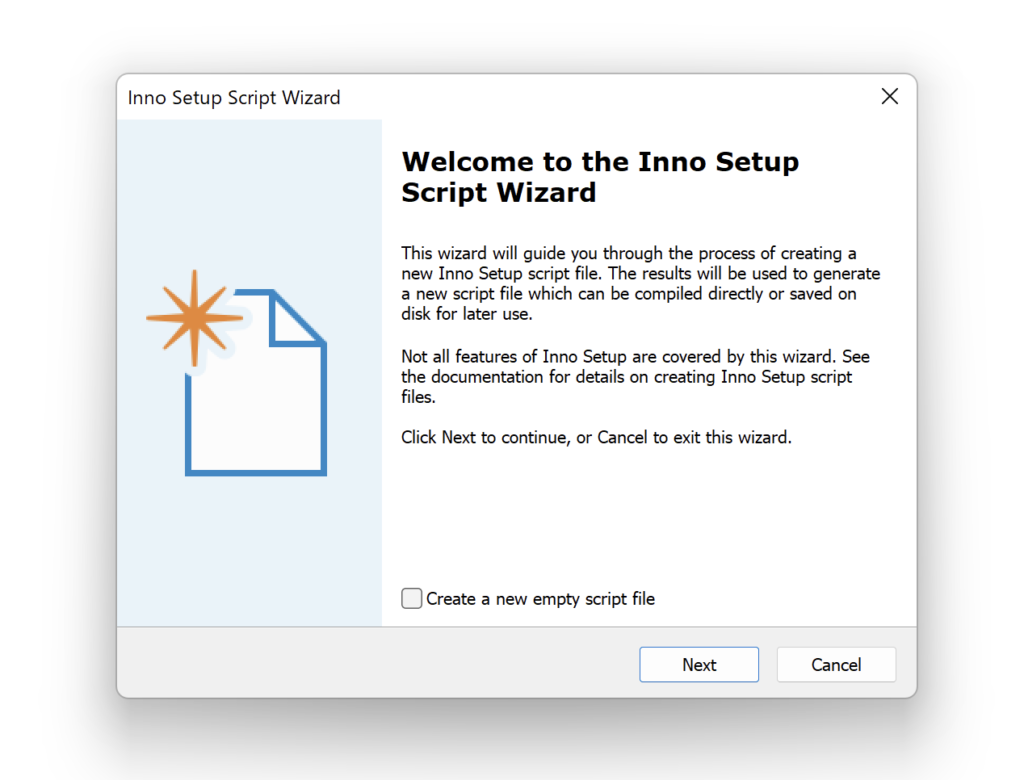
アプリケーション情報の設定
アプリケーション名、バージョン、制作会社、ウェブサイトを必要に応じて入力します
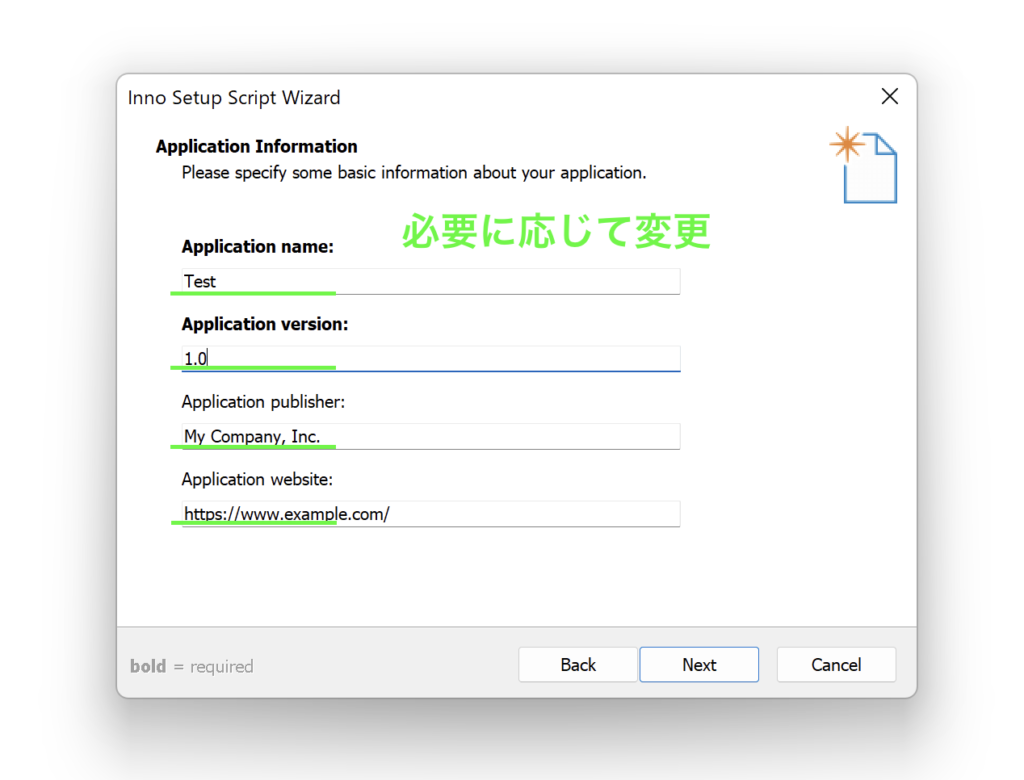
インストール先の設定
基本、デフォルトのままでOKです
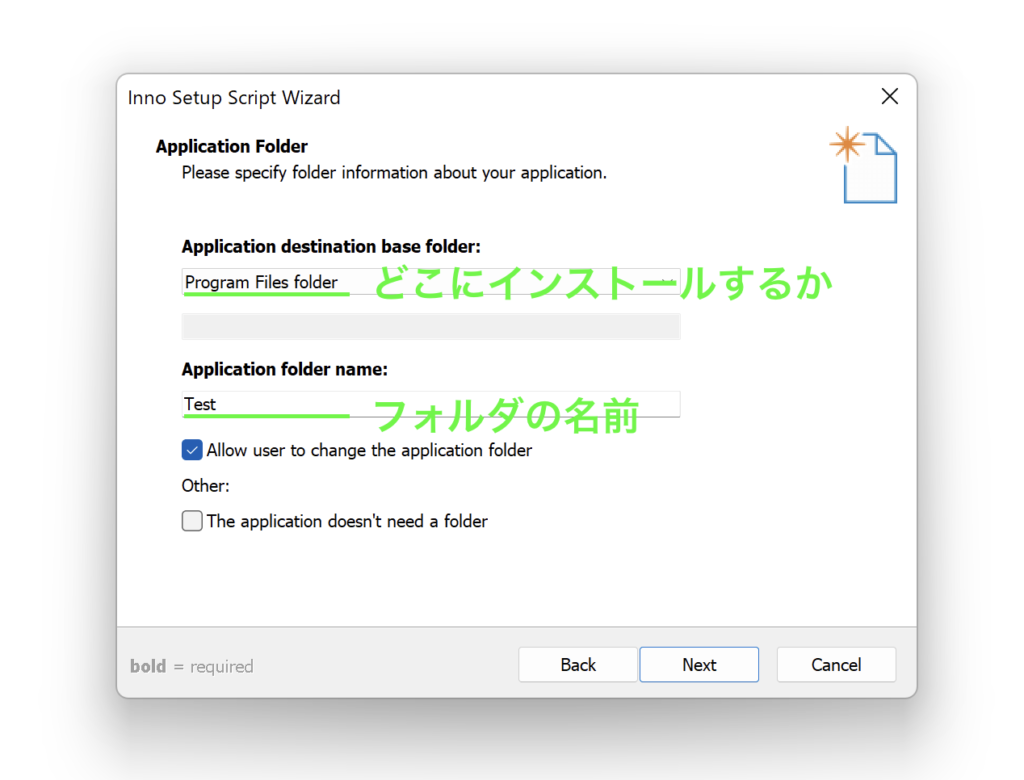
アプリケーションの存在場所の指定
Application main executable File
アプリケーション実行ファイルを選択します
Browseボタンを押して、ファイルを選択します
このサンプルでは、Test.exeになります
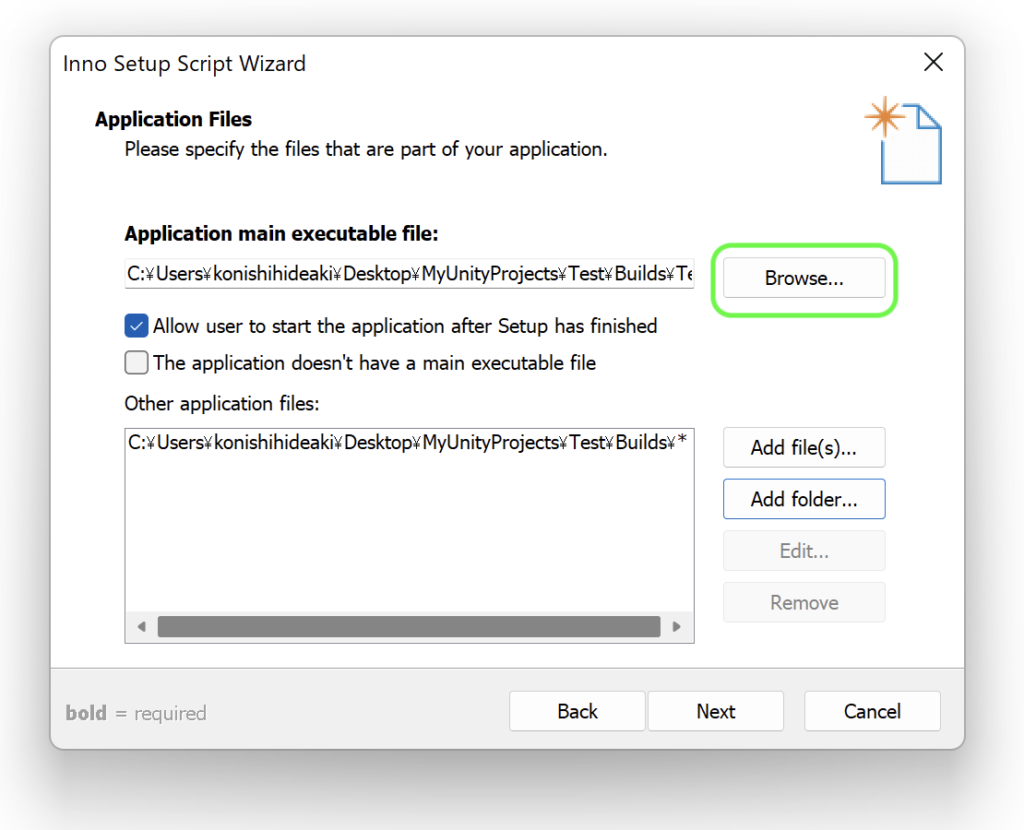
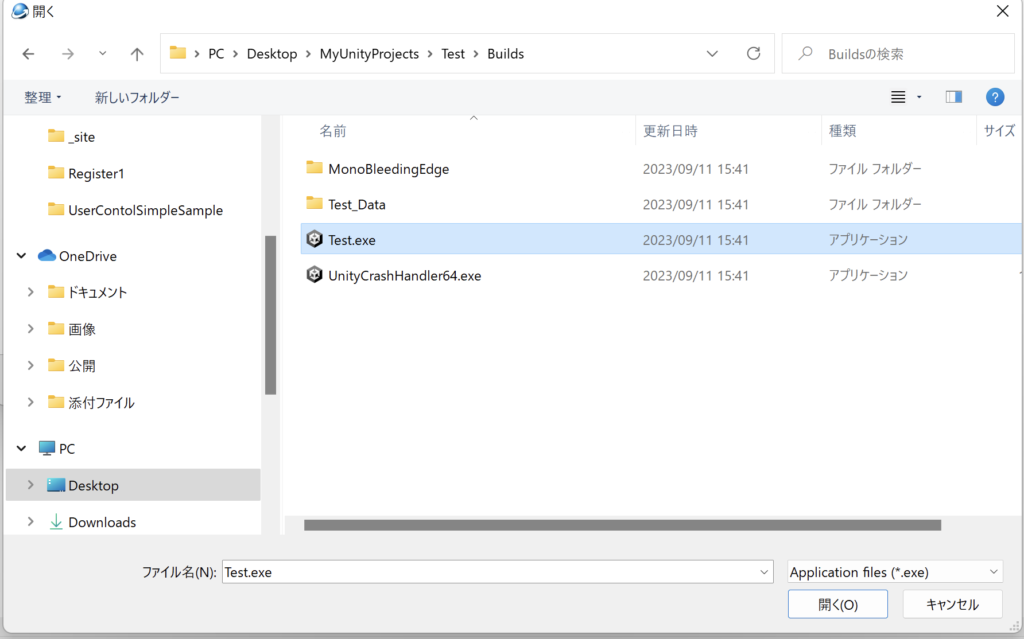
(必要に応じて)アプリケーションを実行するために必要な他のファイル
Add Folderボタンを押して、フォルダを選択します
このサンプルでは、Buildsフォルダを選択します
実行ファイルと共に、DLLファイルも必要となりますので、ビルドされたアプリケーションがあるフォルダを指定します
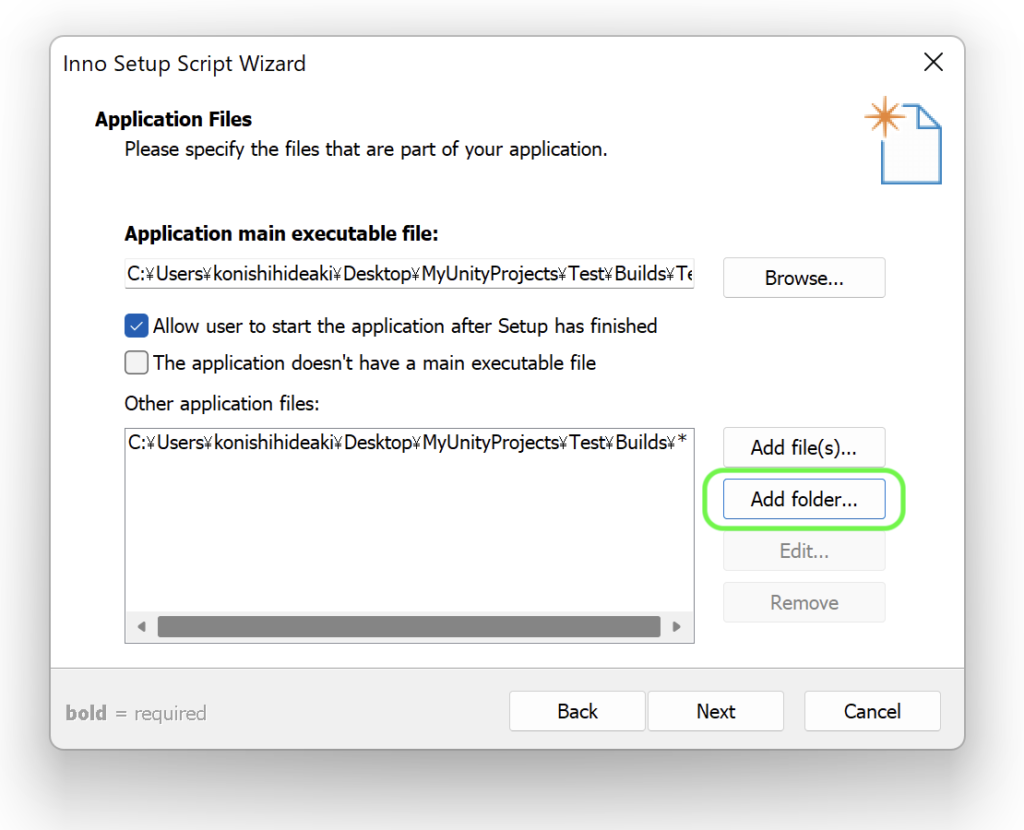
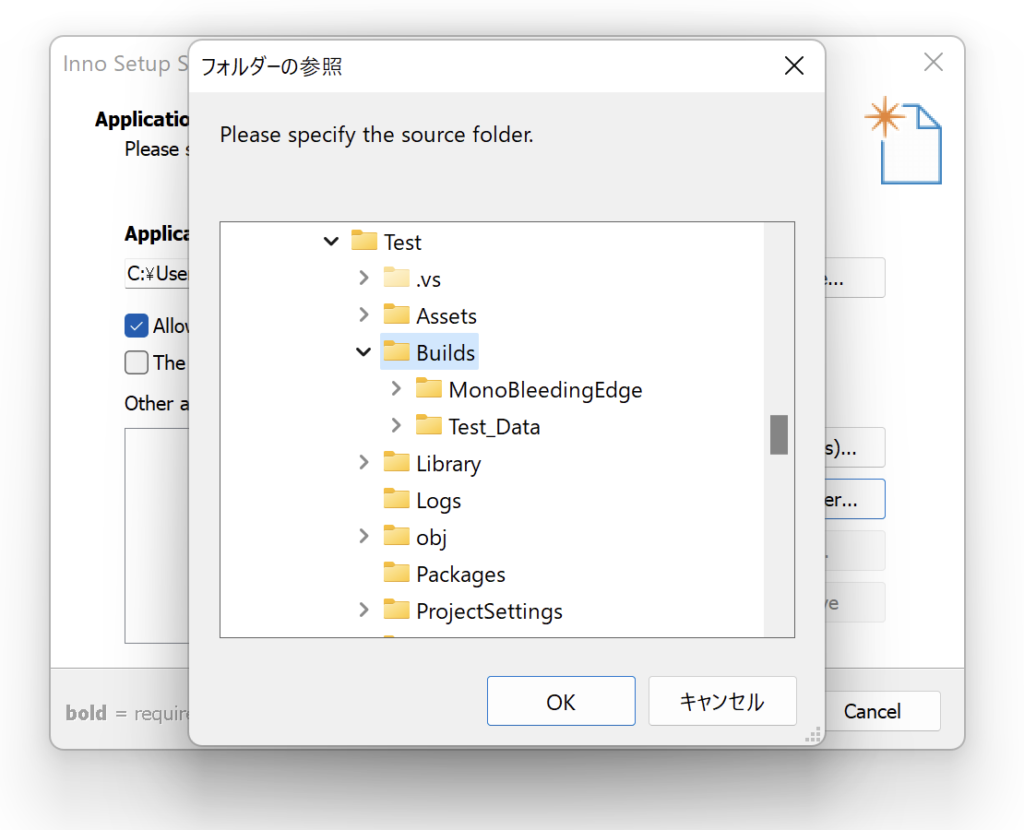
サブフォルダも選択するか確認されますので、はいを選択します
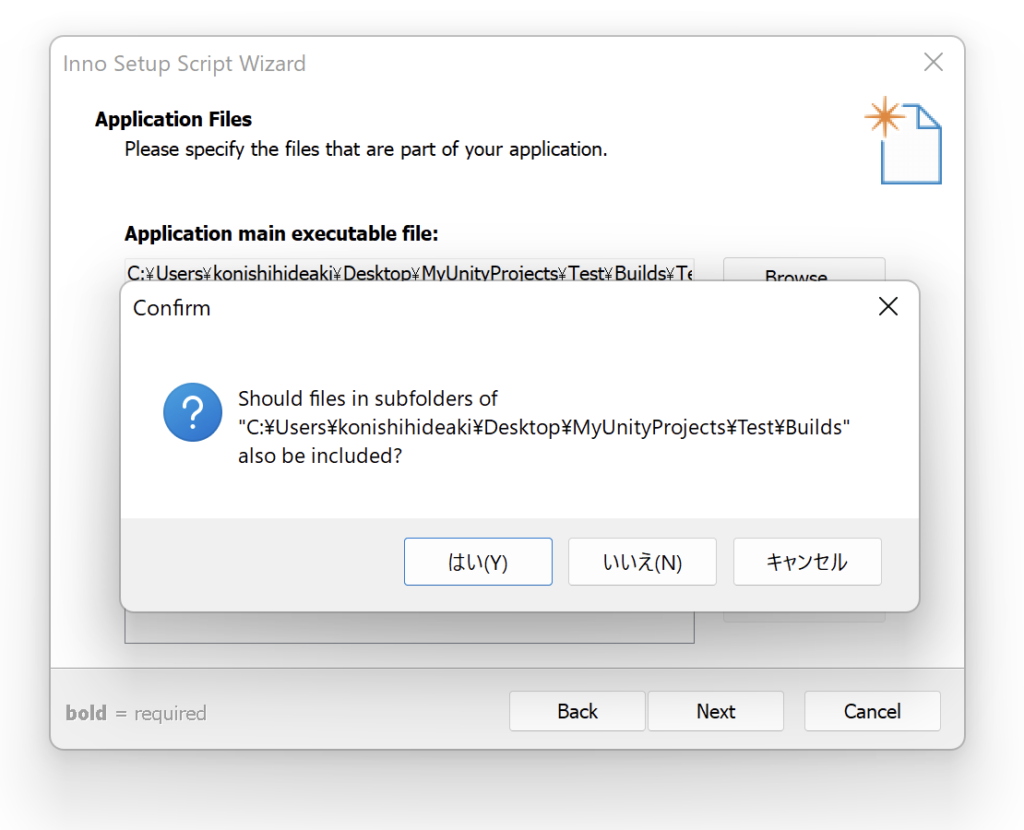
拡張子の関連付け
アプリケーションに拡張子の関連付けを登録できます
デフォルトのままでOKです
Please specify which file association should be create for your application
アプリケーションに作成するファイル関連付けを指定してください。
Associate a file type to the main executable
ファイルタイプをメイン実行ファイルに関連付ける
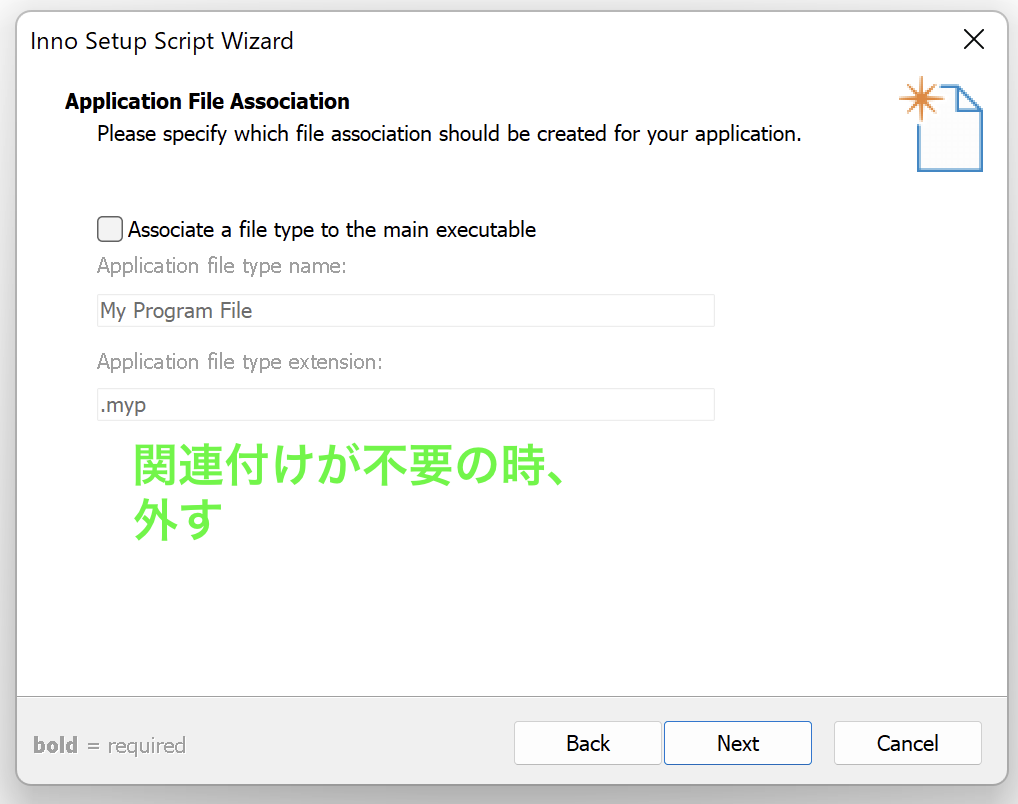
スタートメニュー、デスクトップショートカットの作成
必要に応じて設定します
Create a shortcut to the main executable int the start menu programs folder
スタートメニューのプログラムフォルダにメイン実行ファイルへのショートカットを作成する
- Allow user to change the Start Menu folder name
ユーザーがスタートメニューフォルダ名を変更できるようにする - Allow user to disable Start Menu folder creation
ユーザーがスタートメニューフォルダの作成を無効にすることを許可する - Create an Internet shortcut in the Start Menu folder
スタートメニューフォルダにインターネットショートカットを作成する - Create an Uninstall shortcut in the Start Menu folder
スタートメニューフォルダにアンインストールショートカットを作成する - Other shortcuts to the main executable: Allow user to create a desktop shortcut
- メイン実行可能ファイルへのその他のショートカット:ユーザーがデスクトップショートカットを作成できるようにする
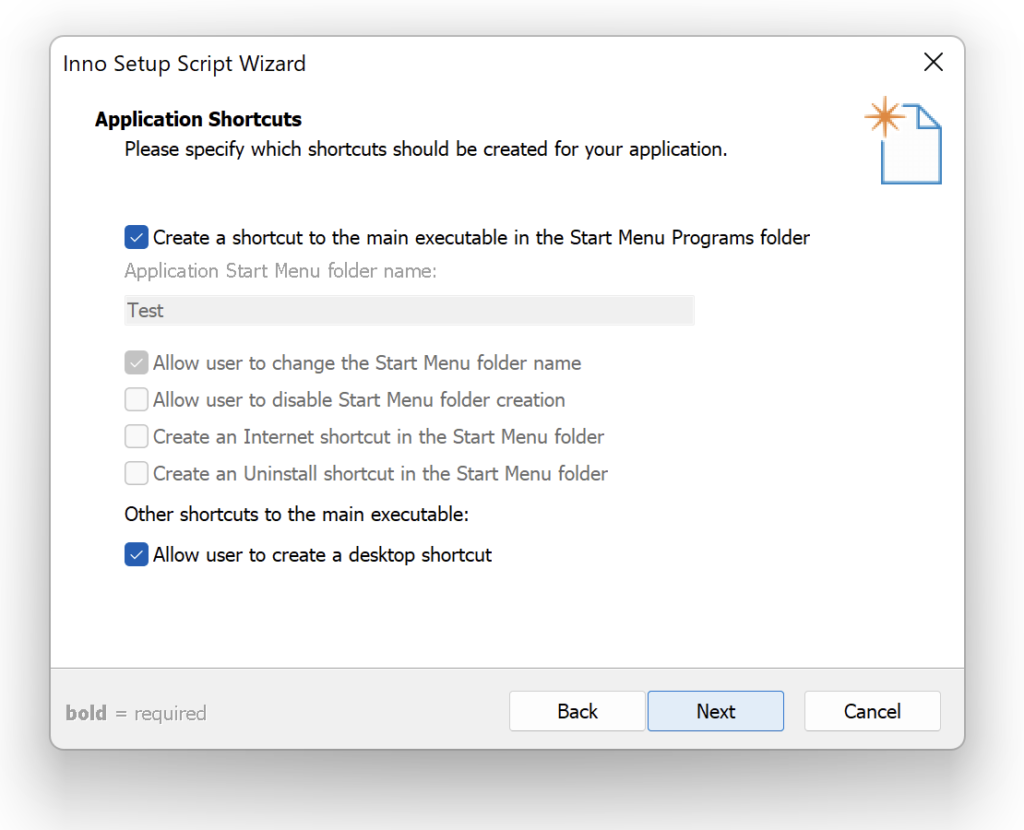
ライセンス関係の設定
ライセンスについて規定がある場合、必要に応じて設定します
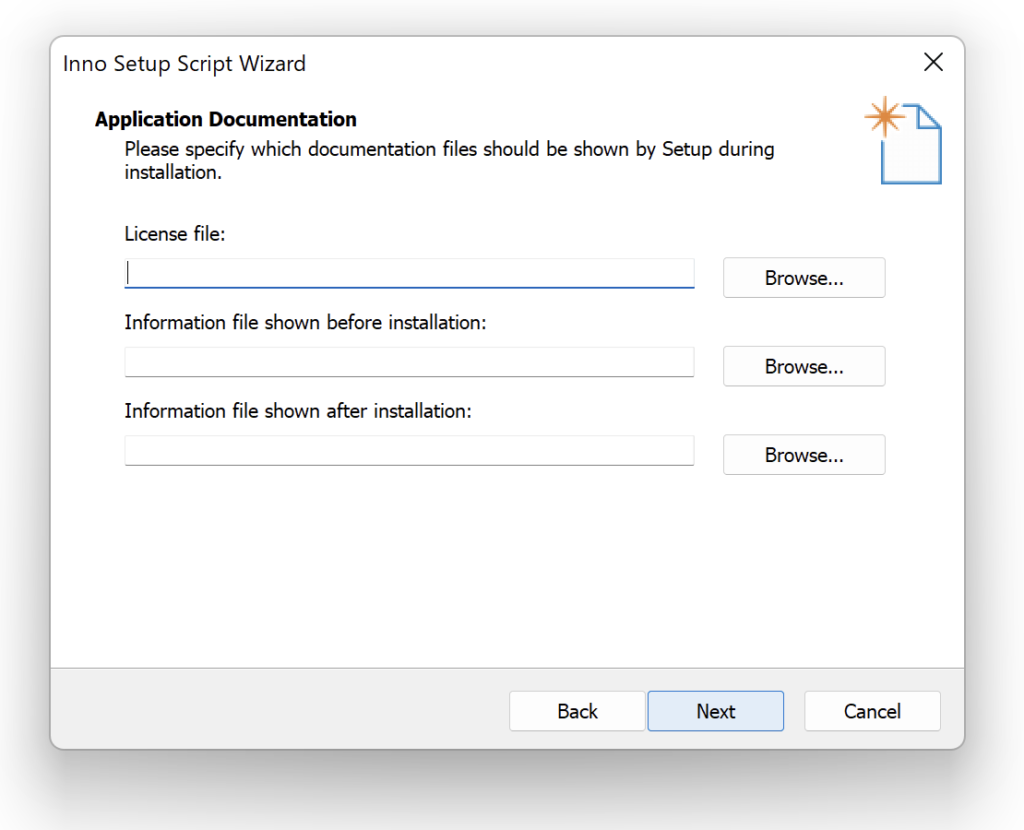
管理者権限でインストールするかの設定
このままでOKです
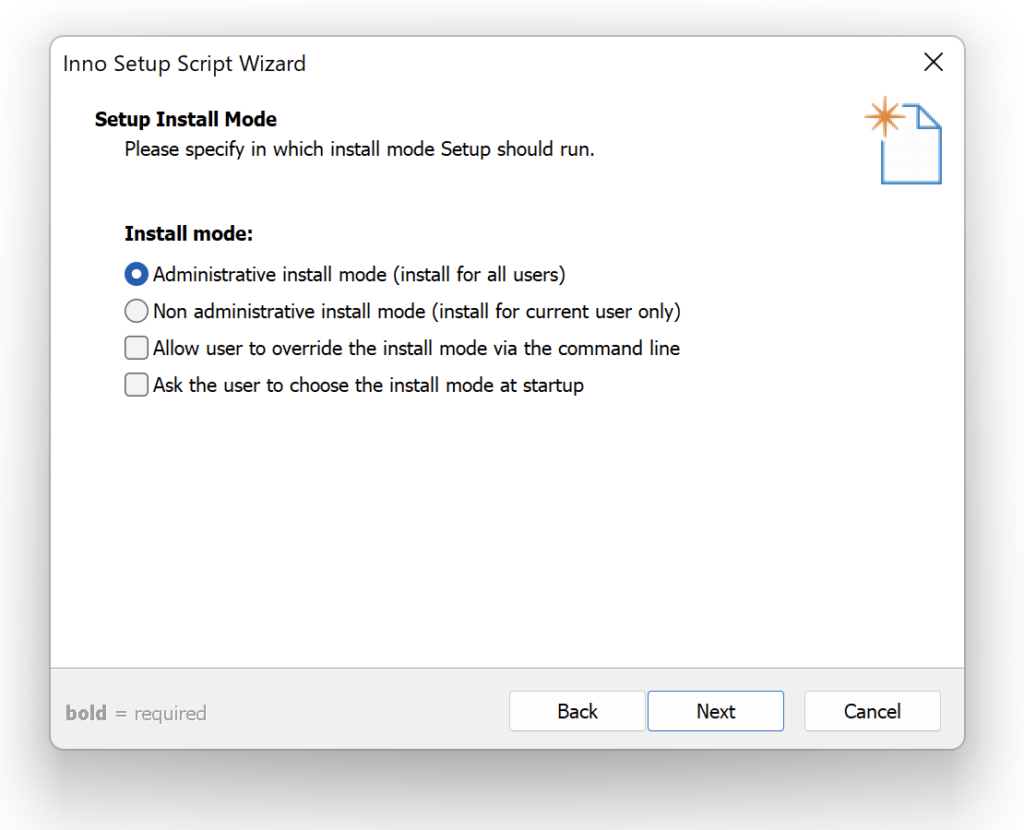
インストーラーの言語設定
日本語にしています
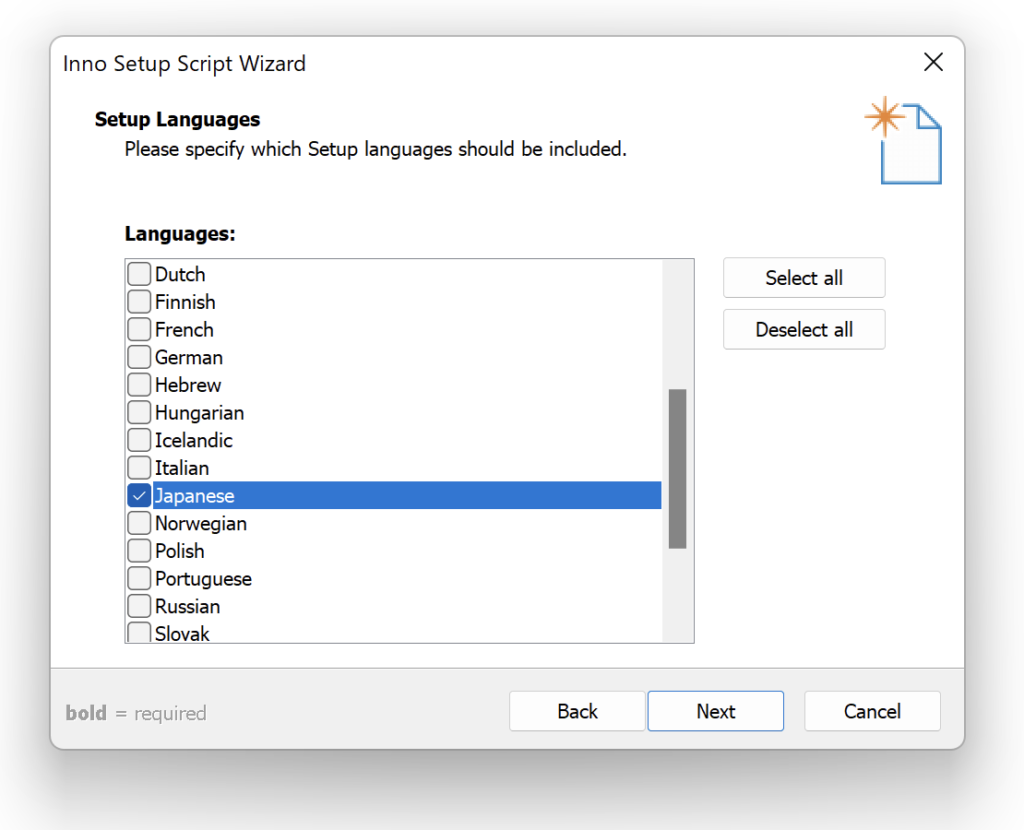
出力されるインストーラーの名前
適切な名前を入力します
Gitで管理もできるようにプロジェクト(VisualStudio単体作成の場合は、ソリューション)フォルダをoutputフォルダに指定するといいでしょう
Compiler output base file name:は、インストーラーのファイル名の指定になります
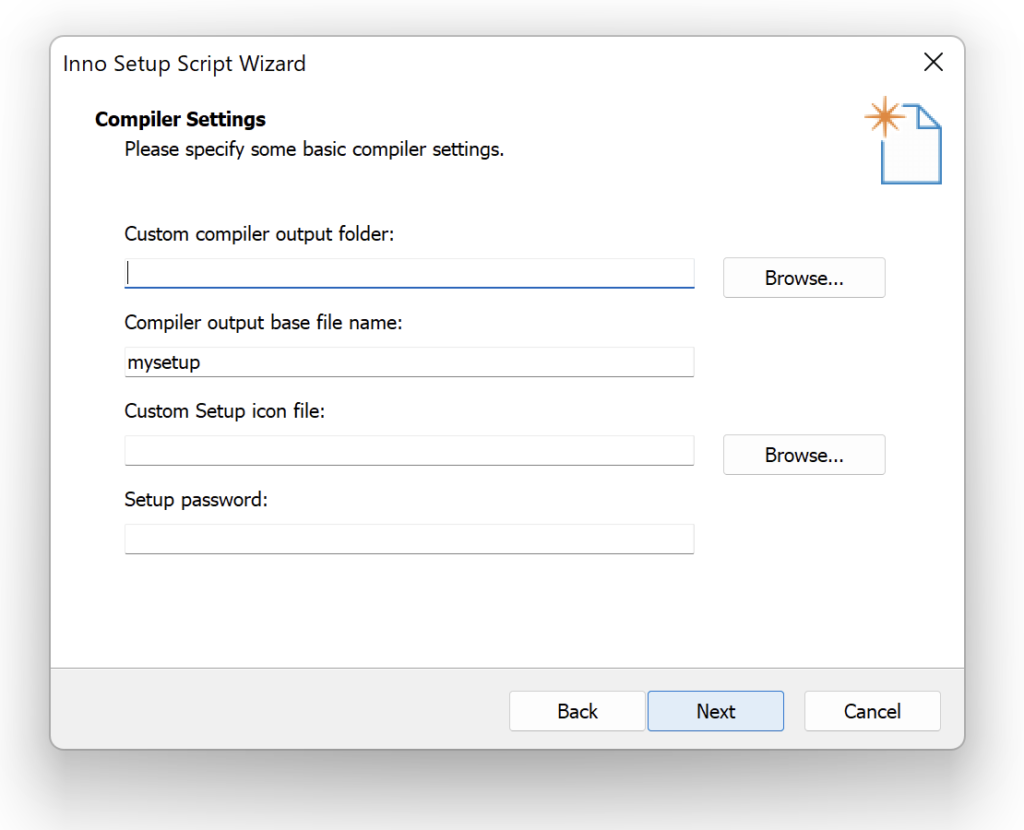
セットアップ用ファイルの設定
このままでOKです
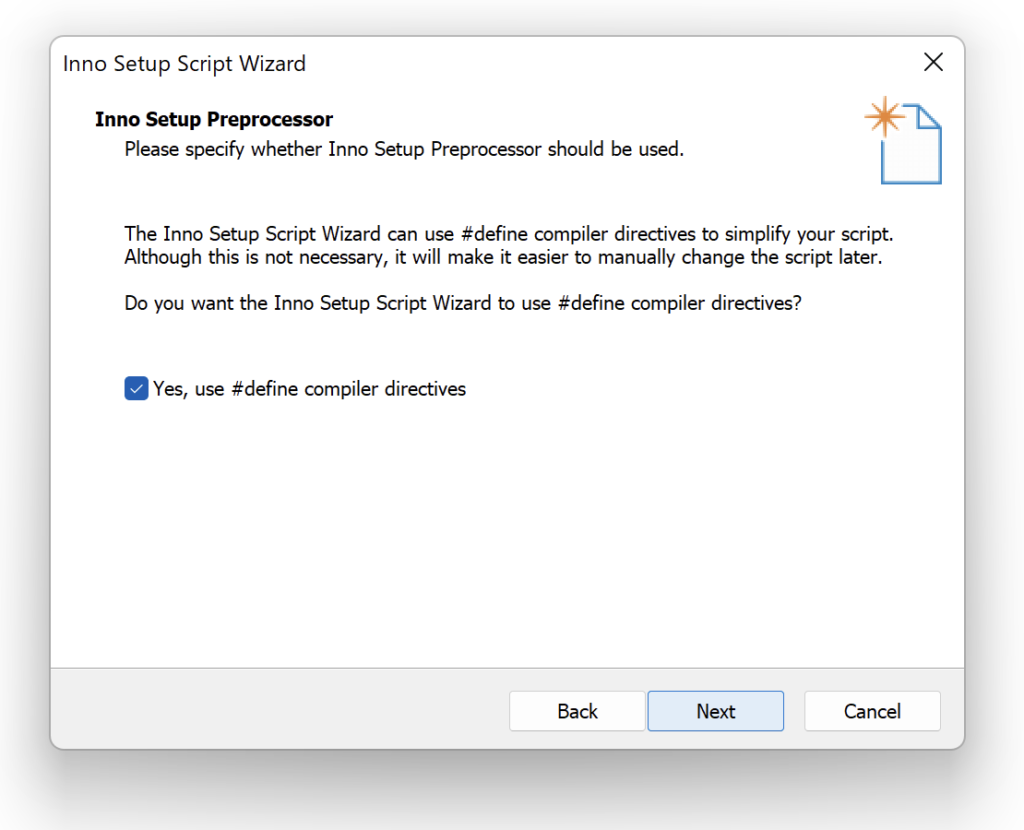
設定登録終了画面
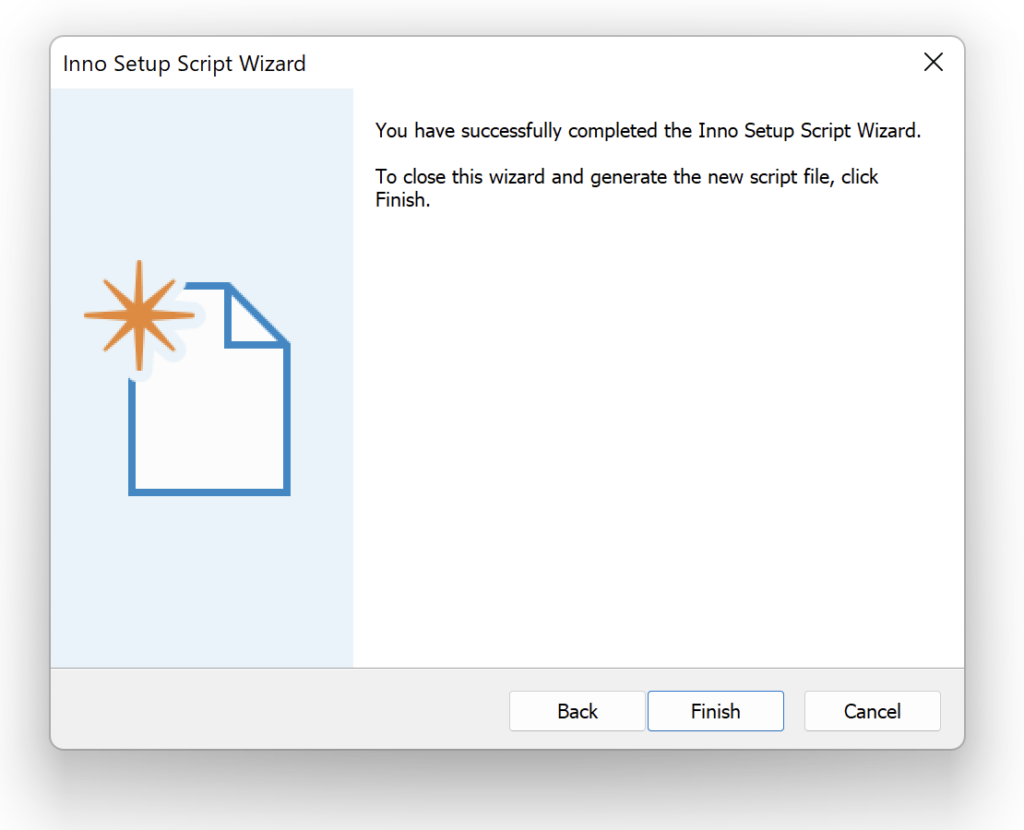
実行の確認
入力した設定情報がファイルになります
その情報に従い、インストーラーアプリを作成しますので、はいをクリックします
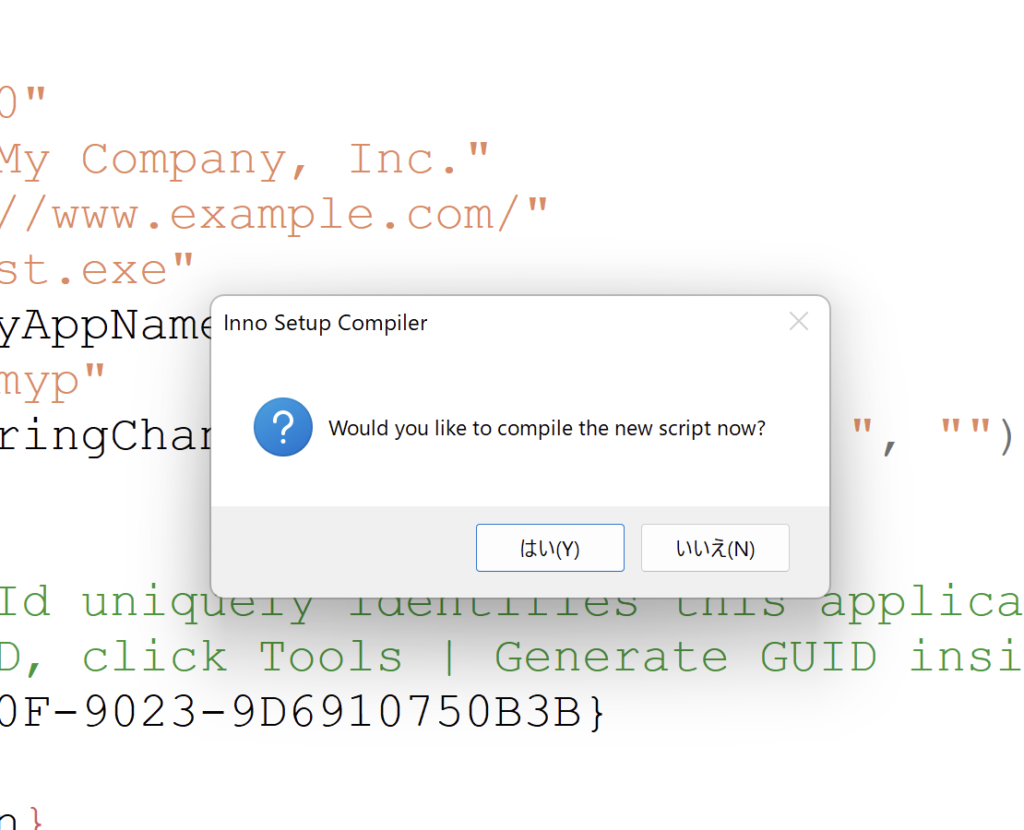
コンパイル前の保存確認
まだ、保存されていないため、はいをクリックします
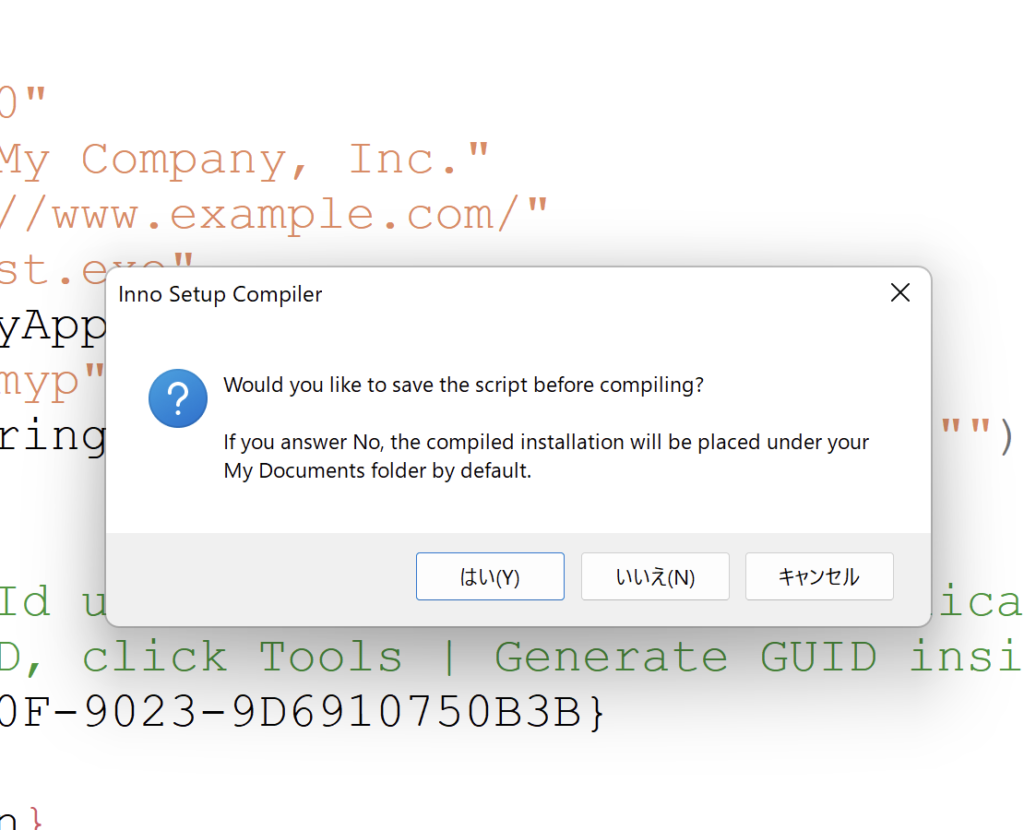
インストーラーが作成される場所
上記設定で、次の場所に作成されます
あとは、実行するだけです
アンインストールも可能です

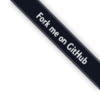
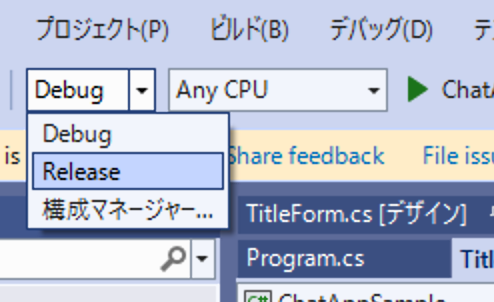
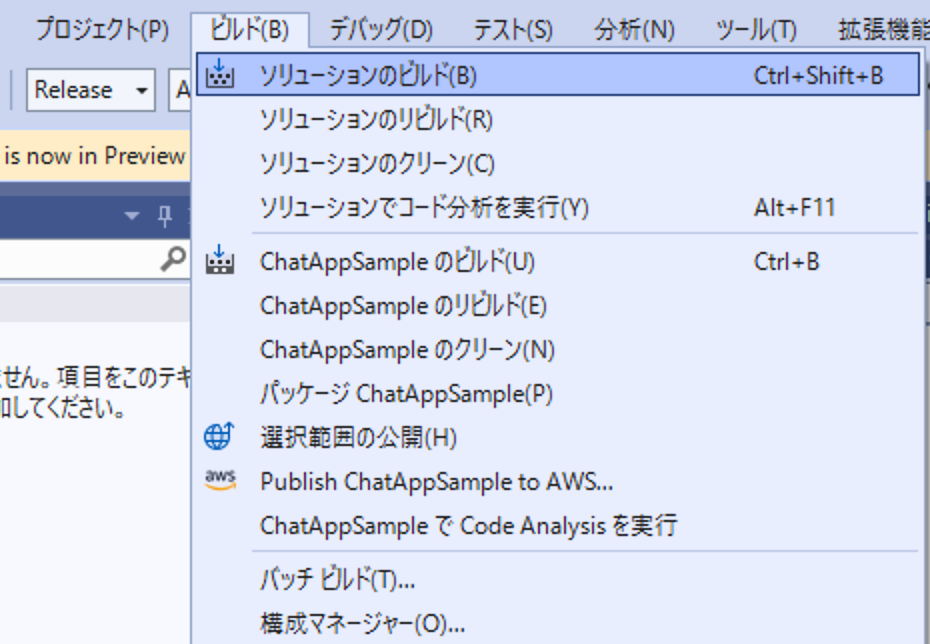
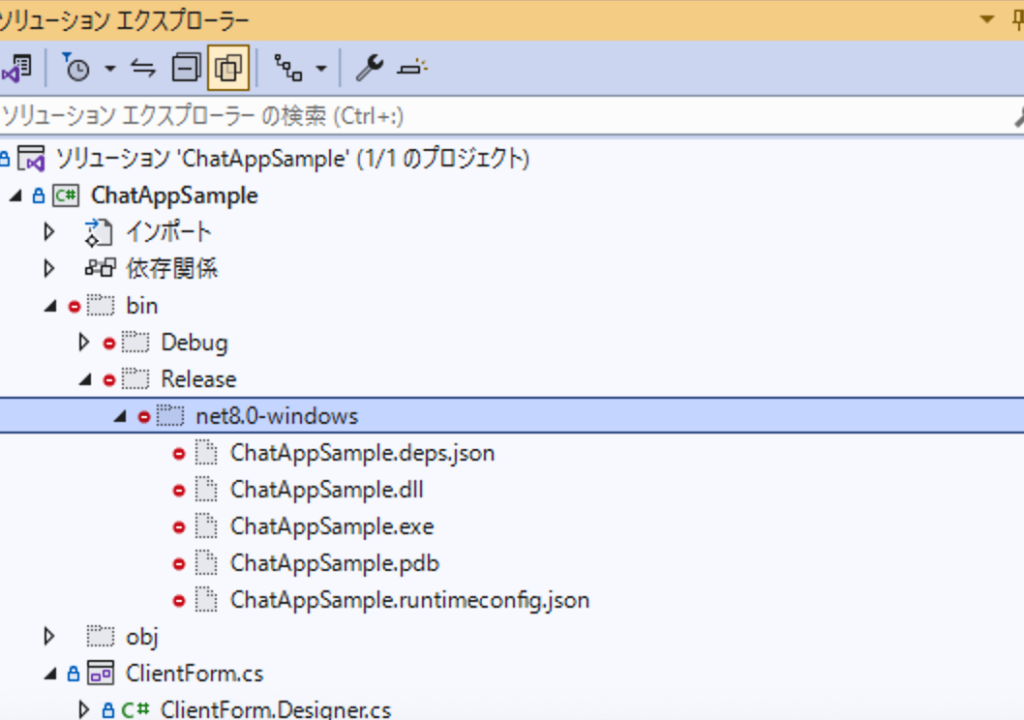





ディスカッション
コメント一覧
まだ、コメントがありません