GitHub Desktopでのファイル名変更の管理手順
GitHub Desktopを利用する際、Unityプロジェクトや他のプロジェクトでも、ファイル名の変更がGitに正しく認識されないことがあります。特にファイル内容が変更されない場合や、大文字小文字のみの変更では、Gitがこれを追跡しない場合があります。この資料では、GitHub Desktopを用いてファイル名変更を確実に管理する方法について解説します。
目次
手順
1. Unityまたはファイルエクスプローラーでファイル名を変更
GitHub Desktopでは直接ファイル名を変更する機能がないため、Unityエディタやファイルエクスプローラー(Finderなど)で目的のファイル名を変更します。
2. GitHub Desktopで変更を確認
GitHub Desktopに戻り、画面左側の「Changes」タブを確認します。
- ここにファイルの名前変更が表示されることがあります。
- ただし、大文字小文字の変更や、ファイル内容に変更がない名前変更は認識されない場合があるため、表示されないこともあります。
3. GitHub Desktopでステージングする
- 「Changes」タブに名前変更が表示されている場合は、通常の変更と同様にステージングできます。
- 表示されない場合は、次の方法を試してください。
変更が表示されない場合の対処方法
一度異なる名前に変更してから元の名前に戻す
大文字小文字の変更や、Gitが変更を認識しない場合、以下の手順で変更を検出させます。
- ファイル名を一時的に異なる名前に変更します(例:
MyFile.txt→TempFileName.txt)。 - その後、希望する名前に再変更します(例:
TempFileName.txt→myfile.txt)。 - GitHub Desktopに戻り、再度「Changes」タブを確認し、変更が表示されているか確認します。
すべての変更を一括でステージング
- GitHub Desktopで変更が表示されない場合、次の手順で変更をステージングします。
- 「Repository」メニューから「Repository settings」を開き、すべての変更を一括でステージングし、該当のファイル名変更が含まれているか確認します。
コミットする
- 正常にファイル名の変更が表示され、ステージングできたら、「Commit to main」などのボタンで変更をコミットします。
注意点
- 大文字小文字の変更のみの場合
WindowsやmacOSでは大文字小文字の区別がされないため、特に大文字小文字のみの変更は、ファイル名を一度異なる名前に変更してから希望の名前に戻す手順を行う必要があります。 - ファイルの参照確認
Unityプロジェクトの場合、ファイル名がコードやシーンの参照に影響することがあるため、変更後の参照エラーに注意が必要です。
この手順に従い、GitHub Desktopでもファイル名の変更を確実に管理できるようにしてください。
訪問数 32 回, 今日の訪問数 1回

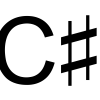




ディスカッション
コメント一覧
まだ、コメントがありません