Unity 基本操作ガイド: Materials

この画像は、Unityエディターの Materials セクションの設定画面を示しています。このセクションは Mesh Renderer コンポーネントの一部で、オブジェクトの外見(色や質感)を定義する マテリアル を設定するためのものです。以下に詳細を説明します。
1. Materials セクションの役割
Materials(マテリアル) セクションでは、3Dオブジェクトの外見を決定するための マテリアル を設定します。マテリアルは、オブジェクトに適用されるシェーダー、色、テクスチャ、その他の視覚的な効果を含む設定です。
オブジェクトがどのように見えるか(例: 金属のような反射、透明感、表面の模様など)は、ここで指定されるマテリアルによって決まります。
2. インターフェースの要素説明
① Element 0
- Element 0 は、最初のマテリアルスロットを指します。複数のマテリアルを使用するオブジェクトの場合(例: メッシュの異なる部分に別々のマテリアルを割り当てる場合)、スロットが複数表示されます。
- このフィールドでは、現在適用されているマテリアルを確認したり、変更したりすることができます。
② Default-Material
- このフィールドには現在適用されているマテリアルの名前が表示されています。この場合は Default-Material というUnityのデフォルトマテリアルが使用されています。
- 右側のサークルアイコンをクリックすると、Unityのアセットブラウザが開き、他のマテリアルを選択できます。
- マテリアルを変更したい場合は、ドラッグ&ドロップで新しいマテリアルをこのフィールドに追加することも可能です。
③ [+] ボタンと [-] ボタン
- [+] ボタン: マテリアルスロットを追加します。これにより、1つのメッシュに複数のマテリアルを割り当てられるようになります(たとえば、オブジェクトの特定の部分に異なるマテリアルを適用する場合)。
- [-] ボタン: 現在のマテリアルスロットを削除します。
④ 数値フィールド(右上)
- このフィールドには現在のマテリアルスロットの数が表示されます。この場合、「1」と表示されているため、1つのマテリアルスロットだけが存在します。
3. 具体的な使用例
- マテリアルを変更する:
Default-Material をクリックし、カスタムのマテリアル(例: 赤い色のマテリアルや、特定のテクスチャが適用されたもの)を選択することで、オブジェクトの見た目を変更できます。 - 複数のマテリアルを割り当てる:
例えば、オブジェクトの一部が金属で、他の部分がプラスチックでできているように見せたい場合、[+] ボタンを使って2つ目のマテリアルスロットを追加し、それぞれに異なるマテリアルを割り当てることができます。 - 透明効果を適用する:
シェーダー設定を使用して、オブジェクトの透明度や反射効果を調整することができます。
4. 注意点
- マテリアルがない場合:
マテリアルが設定されていない場合、オブジェクトは 白色 で表示されます。これは Unity のデフォルトの表示方法です。 - シェーダーの選択:
マテリアルには特定のシェーダーが割り当てられています(例: Standard、URP シェーダーなど)。シェーダーの選択に応じて、オブジェクトの外見やパフォーマンスに影響があります。 - 複数マテリアルの使用:
複数のマテリアルを使う場合、メッシュの サブメッシュ に割り当てられます。メッシュが適切に設定されていないと、割り当てが意図通りに機能しないことがあります。
このセクションは、Unityでのオブジェクトの見た目をカスタマイズする上で非常に重要な役割を果たします。マテリアルの調整は、ゲームやシーンの視覚的なクオリティを向上させる鍵となります。
訪問数 37 回, 今日の訪問数 1回

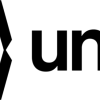



ディスカッション
コメント一覧
まだ、コメントがありません