GitHub Desktopの使い方
インストール方法
GitHub Desktopを使う準備
- GitHub Desktopをインストール
- GitHub Desktop公式サイトからダウンロードしてインストールします。
- GitHubアカウントを作成
- 上記サイトのSignUp,SignInからアカウントを作成します。
- アカウントを作ったら、GitHub Desktopにサインインします。
基本操作(事前にプロジェクトを作成していない場合)
VisualStudioで最初のソリューションを作成する場合等、すでに管理したいフォルダを作成済みの場合は、次の項目の基本操作(すでにプロジェクトがある場合)から始めます
最初のプロジェクトを管理する
1. リポジトリ(プロジェクト)を作成する
リポジトリとは、ファイルやコードを保存して管理する「箱」のようなものです。
- GitHub Desktopを開きます。
- File > New Repository をクリック。
- 「Repository Name」にプロジェクト名を入力(例:
my-first-project)。 - 「Location」で保存場所を選びます(どこに保存するか)。
- 「Create Repository」をクリック!
これでリポジトリが作成され、Gitの管理が始まります。
2. ファイルを追加する
プロジェクトのフォルダにファイルを追加してみましょう。
- エクスプローラーやFinderで、作成したリポジトリのフォルダを開きます。
- 例えば、
main.txtというテキストファイルを作成して保存します。
3. 変更を記録する(コミット)
Gitは「何を変更したか」を記録することで履歴を管理します。
- GitHub Desktopを開くと、「Uncommitted changes」という部分に変更内容が表示されます。
- Summary(要約)欄に変更の内容を簡単に書きます(例: 「最初のファイルを追加」)。
- Commit to main ボタンをクリック!
これで「main.txtを追加した」という変更が履歴に記録されました。
リモートリポジトリ(GitHub)と連携する
1. GitHubにリポジトリをアップロード
ローカルのリポジトリをGitHub上に保存(バックアップ&共有)します。
- GitHub Desktopの右上にある Publish Repository をクリック。
- 「Repository Name」や「Description」を入力します。
- Keep this code private(コードを非公開にする)にチェックを入れると他人に見られません。
- Publish Repository ボタンをクリック!
これで、あなたのプロジェクトがGitHubにアップロードされました。
2. 変更をアップロード(プッシュ)
GitHub Desktopでは、ローカルでの変更をGitHubに反映することを「プッシュ」と呼びます。
- ローカルで新しい変更(ファイルの追加や編集)をコミットします。
- 画面上部の Push Origin ボタンをクリック。
- これで、変更がGitHubにアップロードされます。
変更履歴を見る
GitHub Desktopで、過去にどんな変更を行ったか確認できます。
- History タブをクリックします。
- これまでの「コミット」がリストで表示されます。
- 各コミットを選択すると、どのファイルがどのように変更されたか確認できます。
GitHub Desktopを使うメリット
- 初心者に優しい:コマンドラインを使わずに視覚的に操作可能。
- 変更が分かりやすい:どのファイルが変更されたかが一目で分かる。
- GitHubとの連携が簡単:ボタン一つでローカルの変更をアップロード。
まとめ:最低限覚えるべきこと
- リポジトリを作る → 「File > New Repository」
- ファイルを追加してコミット → 「Summaryに内容を書いて、Commit to main」
- GitHubにアップロード → 「Publish Repository」または「Push Origin」
GitHub Desktopは、ボタンをクリックするだけで操作できるので、まずは小さなプロジェクトで練習してみてください!
基本操作(すでにプロジェクトがある場合)
既存プロジェクトをGitHub Desktopで管理する(ドラッグ&ドロップ版)
1. GitHub Desktopを開く
- GitHub Desktopを起動します。
2. プロジェクトフォルダをドラッグ&ドロップ
- エクスプローラーやFinderで、すでに存在するC#プロジェクトのフォルダを探します。
- C#プロジェクトの場合、Visual Studioで作成したプロジェクトフォルダ(例:
MyAppやConsoleApp1)をドラッグ&ドロップします。
例:
MyApp/
├── MyApp.sln # ソリューションファイル
├── Program.cs # C#のコードファイル
├── bin/ # ビルド時の出力ファイル(無視したいファイル)
└── obj/ # 一時ファイル(無視したいファイル)3. リポジトリとして初期化
- ドラッグ&ドロップ後、「Add Local Repository」というウィンドウが開きます。
- 「Add Repository」ボタンをクリックします。
- Create a Repository というリンクをクリックすると、以下の設定ウィンドウが開きます:
- リポジトリ名(Repository Name): 自動でプロジェクトフォルダ名が入力されますが、必要に応じて変更できます。
- Description(説明): リポジトリの説明を追加(任意)。
- .gitignoreテンプレートの選択:
- C#プロジェクトの場合は必ず「Visual Studio」を選択。
Visual Studioに特有の一時ファイル(bin/,obj/など)や不要な設定ファイルを自動で無視します。
- C#プロジェクトの場合は必ず「Visual Studio」を選択。
- リポジトリの場所: フォルダの保存場所を確認または変更できます。
- 設定が終わったら Create Repository をクリックします。これにより、最初のコミットが自動的に作成されます。
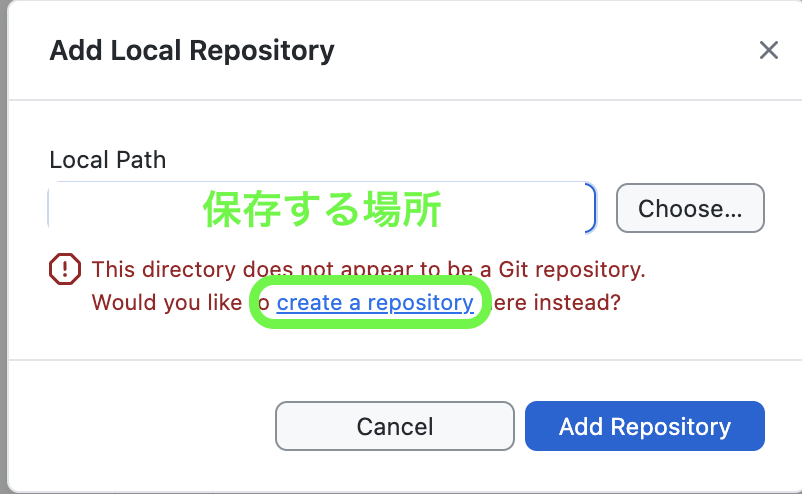
4. ファイルの変更を確認し、次のコミットを作成
- 初期化後に新しいファイルを追加したり、既存のファイルを編集した場合、変更内容がGitHub Desktopに表示されます。
- 次の手順で変更を記録(コミット)します:
- 「Summary」に変更内容を簡潔に記載(例: 「新しいクラスを追加」)。
- Commit to main をクリックします。
5. GitHubと連携(オプション)
- リモートで管理したい場合は、画面右上の Publish Repository をクリックします。
- プロジェクトをGitHubにアップロード(バックアップや共有)できます。
- Keep this code private にチェックを入れると、非公開でアップロード可能。
ポイント:最初のコミットが自動作成される理由
GitHub Desktopでは、リポジトリを初期化すると同時に、.gitignoreやリポジトリ設定を含む最初のコミットが自動で作成されます。これにより、すぐに次の作業(ファイルの編集や追加)が始められます。
まとめ
- GitHub Desktopを起動 → プロジェクトフォルダを探す。
- C#プロジェクトのフォルダをドラッグ&ドロップ → 自動的にリポジトリが作成される。
- リポジトリ初期化時に最初のコミットが自動作成される。
- ファイルの変更をコミット → 必要に応じてGitHubにアップロード。
これで、自動コミットの点を正確に反映した手順になりました! 😊







ディスカッション
コメント一覧
まだ、コメントがありません