UserControlを使ったカスタムコントロールの作成方法
UserControlは、Windows Formsアプリケーションで再利用可能なカスタムコントロールを作成するための基本的なクラスです。UserControlを使用すると、複数の標準コントロールを組み合わせて独自のコントロールを作成し、他のフォームやプロジェクトで簡単に利用できるようになります。この資料では、UserControlを理解し、基本的なカスタムコントロールを作成する手順を解説します。
1. UserControlとは?
UserControlは、Windows Formsで複数のコントロールを一つにまとめて再利用可能なコンポーネントを作成するためのクラスです。例えば、ボタン、ラベル、テキストボックスを組み合わせたログインフォームを作成し、それをUserControlとして保存しておけば、他のフォームでそのまま使うことができます。
1.1 UserControlの特徴
- 再利用可能:
UserControlとして作成したコントロールは、他のフォームやプロジェクトで簡単に再利用できます。 - カプセル化: コントロールの内部実装を隠し、外部からは設定や操作に必要なプロパティやメソッドだけを公開することができます。
- デザインタイムサポート: Visual Studioのデザイナを使って、視覚的にコントロールを配置し、設定することができます。
2. UserControlの作成手順
2.1 新しいUserControlの作成
- プロジェクトの作成:
- Visual Studioを開き、Windows Formsアプリケーションの新しいプロジェクトを作成します。
- UserControlの追加:
- プロジェクトに新しい
UserControlを追加します。ソリューションエクスプローラーでプロジェクト名を右クリックし、追加> ユーザーコントロール(Windoes フォーム) を選択します。名前を指定して追加します。
- プロジェクトに新しい
- デザインの作成:
UserControlのデザイナが開いたら、標準コントロール(ボタン、ラベル、テキストボックスなど)をドラッグ&ドロップして配置します。- 配置したコントロールのプロパティを設定し、必要に応じてイベントハンドラを作成します。
2.2 UserControlのコーディング
UserControlでは、標準のフォームと同じようにコードを記述できます。以下は、UserControl内にボタンとラベルを配置し、ボタンをクリックしたときにラベルのテキストを変更するサンプルコードです。
public partial class MyUserControl : UserControl
{
public MyUserControl()
{
InitializeComponent();
}
private void button1_Click(object sender, EventArgs e)
{
label1.Text = "ボタンがクリックされました!";
}
}2.2 ビルドの実行
UserControlをフォームに配置するには、必ずこのステップでプロジェクトを一度ビルドします。これにより、デザインビューでUserControlがドラッグ&ドロップできるようになります。
- ビルド > ソリューションのビルド を選択してプロジェクトをビルドします。
2.4 UserControlの使用
作成したUserControlを他のフォームで使用するには、次の手順を行います。
UserControlをフォームに追加:Toolboxから、作成したUserControlをフォームにドラッグ&ドロップします。
UserControlのプロパティ設定:- 他のコントロールと同様に、
PropertiesウィンドウでUserControlのプロパティを設定できます。
- 他のコントロールと同様に、
2.5 プロパティやメソッドの公開
UserControlでは、外部からアクセス可能なプロパティやメソッドを公開することができます。例えば、ラベルのテキストを外部から設定できるようにするには、以下のようにプロパティを定義します。
public string LabelText
{
get { return label1.Text; }
set { label1.Text = value; }
}3 実際の使用例
3.1 ログインフォームの作成
次に、UserControlを使用して簡単なログインフォームを作成する例を示します。この例では、テキストボックスとボタンを配置し、ボタンがクリックされたときにログイン処理を行うUserControlを作成します。
コード例
public partial class LoginControl : UserControl
{
public LoginControl()
{
InitializeComponent();
}
// ログインボタンがクリックされたときの処理
private void loginButton_Click(object sender, EventArgs e)
{
string username = usernameTextBox.Text;
string password = passwordTextBox.Text;
if (ValidateCredentials(username, password))
{
MessageBox.Show("ログイン成功!");
}
else
{
MessageBox.Show("ユーザー名またはパスワードが正しくありません。");
}
}
// 仮の認証処理
private bool ValidateCredentials(string username, string password)
{
// ここでは簡単に "admin" と "password" で認証成功とする
return username == "admin" && password == "password";
}
}3.2 使用方法
LoginControlを作成し、プロジェクトに追加。- 他のフォームに
LoginControlを配置し、フォーム内で使用。
4. まとめ
UserControlを使用することで、複雑なUIコンポーネントを簡単に再利用可能なコントロールとしてパッケージ化できます。これにより、コードの重複を避け、メンテナンス性の高いアプリケーションを作成できます。初学者でも、UserControlを活用することで、プロジェクト全体の効率を大幅に向上させることが可能です。
この資料を基に、実際にUserControlを使ったカスタムコントロールの作成にチャレンジしてみてください。
UserControlをツールボックスに表示して配置する方法
1. UserControlを作成する
まず、Visual Studioで新しいUserControlを作成します。これについては、前述の「UserControlの作成手順」を参考にしてください。
2. ビルドしてUserControlをコンパイルする
UserControlをツールボックスに表示するためには、プロジェクトをビルド(コンパイル)する必要があります。
- 手順:
- Visual Studioのメニューで「ビルド」→「ソリューションのビルド」を選択します。
ビルドが成功すると、作成したUserControlがツールボックスに表示されるようになります。
3. ツールボックスにUserControlが表示される
ビルド後、ツールボックスに「一般」セクションや、特定のカテゴリ(例えば「自分のコントロール」)に作成したUserControlが自動的に追加されます。
- ツールボックスに表示されない場合:
- ツールボックスを右クリックし、「アイテムの選択」を選んで、手動で追加することもできますが、通常はビルド後に自動的に表示されます。
4. フォームにUserControlを配置する
ツールボックスから作成したUserControlをフォームにドラッグ&ドロップして配置します。
- 配置後、通常のコントロールと同様に、サイズや位置、プロパティを調整できます。
- コードビハインドからも
UserControlを操作できます。
5. まとめ
ツールボックスに表示されたUserControlは、通常のコントロールと同じようにフォームに配置できます。この方法を使うことで、作成したカスタムコントロールを簡単に再利用し、他のプロジェクトやフォームで効率的に使うことができます。
Visual StudioでUserControlを作成し、ツールボックスからフォームに配置することにより、開発効率が向上します。プロジェクト全体でのコードの再利用性が高まり、メンテナンスが容易になりますので、ぜひ活用してみてください。
作成したUserControlにデータを受け渡す方法
UserControlにデータを受け渡す方法はいくつかあります。以下に代表的な方法を解説します。
Labelそのものを渡すことも有効ですが、用途に応じて異なるアプローチが適しています。
- Labelそのものを渡す場合:
- メソッドやクラスがLabelそのものを受け取ることで、Labelのプロパティ(例えば、Text、Font、ForeColorなど)にアクセスして処理できます。この方法は、Labelに対して複数のプロパティを操作する場合や、動的にLabelのプロパティを変更する必要がある場合に便利です。
- label1.Textを渡す場合:
- 単純に表示するテキスト情報だけを操作したい場合は、Textプロパティだけを渡す方がシンプルです。この方法では、Labelの他のプロパティに影響を与えず、テキスト情報だけに集中できます。
具体的な用途に応じて、どちらの方法を採用するかを決めると良いでしょう。もしLabelのプロパティ全体を操作する必要があるなら、Labelを直接渡すことが合理的です。一方、テキストだけを操作する場合は、Textプロパティのみを渡すことで、コードがよりシンプルになります。
1. プロパティを使用する方法
UserControlにプロパティを定義し、外部からそのプロパティにデータを設定することで、データを受け渡すことができます。
サンプルコード
以下は、UserControlに文字列データを受け渡すためのプロパティを定義した例です。
public partial class MyUserControl : UserControl
{
public MyUserControl()
{
InitializeComponent();
}
// テキストデータを受け渡すプロパティ
private string textData;
public string TextData
{
get { return textData; }
set
{
textData = value;
// データを受け取ったときの処理(例えばラベルに表示)
label1.Text = textData;
}
}
}使用例
フォームからこのUserControlにデータを渡すには、プロパティにデータを設定します。
public class Form1 : Form
{
public Form1()
{
InitializeComponent();
MyUserControl userControl = new MyUserControl();
userControl.TextData = "Hello, World!"; // プロパティを使ってデータを渡す
this.Controls.Add(userControl);
}
}2. コンストラクタを使用する方法
UserControlのインスタンスを作成する際にコンストラクタでデータを渡すこともできます。この方法では、UserControlの初期化時に必要なデータを受け渡します。
サンプルコード
以下は、UserControlのコンストラクタで文字列データを受け取る例です。
public partial class MyUserControl : UserControl
{
public MyUserControl(string initialText)
{
InitializeComponent();
label1.Text = initialText;
}
}使用例
フォームでUserControlを作成する際にデータを渡します。
public class Form1 : Form
{
public Form1()
{
InitializeComponent();
MyUserControl userControl = new MyUserControl("Initial Text");
this.Controls.Add(userControl);
}
}3. メソッドを使用する方法
UserControlに対してメソッドを呼び出し、データを渡す方法もあります。この方法は、データの設定が後から必要になる場合に便利です。
サンプルコード
以下は、データを設定するためのメソッドを定義した例です。
public partial class MyUserControl : UserControl
{
public MyUserControl()
{
InitializeComponent();
}
// データを設定するメソッド
public void SetTextData(string data)
{
label1.Text = data;
}
}使用例
フォームからUserControlのメソッドを呼び出してデータを渡します。
public class Form1 : Form
{
public Form1()
{
InitializeComponent();
MyUserControl userControl = new MyUserControl();
userControl.SetTextData("Hello from Method!");
this.Controls.Add(userControl);
}
}4. データバインディングを使用する方法
高度な方法として、UserControlのプロパティにデータバインディングを使用することもできます。これにより、データの自動更新や双方向バインディングを実現できます。
サンプルコード
以下は、データバインディングを使用してTextBoxの内容をUserControlにバインドする例です。
public partial class MyUserControl : UserControl
{
public MyUserControl()
{
InitializeComponent();
}
private string _boundText;
public string BoundText
{
get { return _boundText; }
set
{
_boundText = value;
label1.Text = _boundText;
}
}
}使用例
フォームからデータバインディングを設定します。
public class Form1 : Form
{
private TextBox textBox1;
private MyUserControl userControl;
public Form1()
{
InitializeComponent();
textBox1 = new TextBox { Location = new Point(20, 20) };
userControl = new MyUserControl { Location = new Point(20, 50) };
// バインディングの設定
userControl.DataBindings.Add("BoundText", textBox1, "Text", true, DataSourceUpdateMode.OnPropertyChanged);
this.Controls.Add(textBox1);
this.Controls.Add(userControl);
}
}5. まとめ
UserControlにデータを受け渡す方法には、以下のような様々な手段があります。それぞれの方法は、状況に応じて使い分けることができます。
- プロパティを使用する方法: シンプルで分かりやすく、
UserControlの外部からデータを設定する際に便利です。 - コンストラクタを使用する方法:
UserControlの初期化時に必要なデータを渡す際に使用します。 - メソッドを使用する方法: データの設定が後から必要になる場合や、複数のデータをまとめて渡す際に便利です。
- データバインディングを使用する方法: より高度なデータ連携が必要な場合に、双方向バインディングや自動更新を実現するのに役立ちます。
これらの方法を理解し、適切に活用することで、UserControlの再利用性や汎用性が向上します。プロジェクトやアプリケーションの要件に応じて、最適なデータ受け渡し方法を選択してください。
データバインディングについて
userControl.DataBindings.Add("BoundText", textBox1, "Text", true, DataSourceUpdateMode.OnPropertyChanged);は、UserControlとTextBoxのプロパティ間でデータバインディングを設定するコードです。このコードの各部分について詳しく説明します。
1. DataBindings.Add メソッド
DataBindings.Addメソッドは、コントロールのプロパティとデータソース(この場合は別のコントロールのプロパティ)をバインディングするために使用されます。これにより、データソースの値が変化すると、バインディングされたコントロールのプロパティも自動的に更新されます。
2. "BoundText"
この引数は、UserControl内のプロパティ名を指定します。UserControl側でバインディングされるプロパティを指定するためのものです。ここでは、UserControlに定義されたBoundTextプロパティが指定されています。
3. textBox1
この引数は、データソースとして使用するコントロールを指定します。この場合、TextBoxコントロールがデータソースとして使用されます。つまり、textBox1のTextプロパティがデータソースとなります。
4. "Text"
この引数は、textBox1(データソース)側のプロパティ名を指定します。この場合、TextBoxのTextプロパティが指定されています。つまり、TextBoxのTextプロパティの値が、UserControlのBoundTextプロパティにバインディングされます。
5. true
この引数は、データバインディングが双方向であるかどうかを指定します。trueに設定すると、双方向バインディングが有効になります。これにより、TextBoxのTextプロパティが変更されるとUserControlのBoundTextプロパティが更新され、逆にBoundTextプロパティが変更されるとTextBoxのTextプロパティも更新されます。
6. DataSourceUpdateMode.OnPropertyChanged
この引数は、データソースの更新モードを指定します。OnPropertyChangedは、データソースのプロパティが変更されたときに、バインディングされたプロパティが更新されることを意味します。具体的には、TextBoxのTextプロパティが変更されるたびに、UserControlのBoundTextプロパティが自動的に更新されます。
まとめ
このコードは、TextBoxのTextプロパティとUserControlのBoundTextプロパティを双方向でバインディングします。これにより、どちらかのプロパティが変更されるともう一方のプロパティも自動的に更新されるため、データの整合性が保たれます。双方向バインディングを使用することで、UIとデータ間の同期が容易になり、より直感的で反応性の高いアプリケーションを作成することができます。
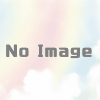





ディスカッション
コメント一覧
まだ、コメントがありません