PowerPoint for Web(ウェブ版PowerPoint)の使い方
PowerPoint for Web(ウェブ版PowerPoint)の使い方について、以下に詳細な手順と機能をご紹介します。ウェブブラウザを使用してオンラインでプレゼンテーションを作成・編集できるため、インストール不要でどこからでもアクセス可能です。
目次
1. アクセス方法
Microsoftアカウントにサインイン
- Web 用 Microsoft 365 アプリを無料で使用 にアクセスし、Microsoftアカウントでサインインします。
- アカウントを持っていない場合は、無料で作成できます。
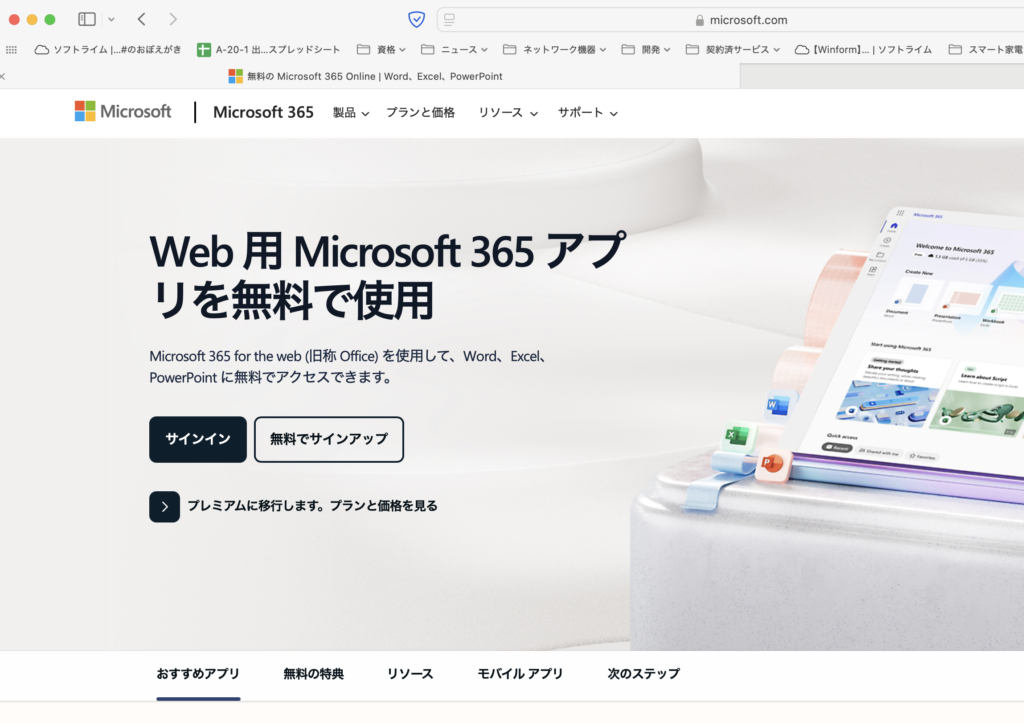
PowerPointを開く
- サインイン後、Officeポータルのホーム画面で「プレゼンテーション」アイコンをクリックします。
- または、直接 PowerPoint for Web にアクセスします。
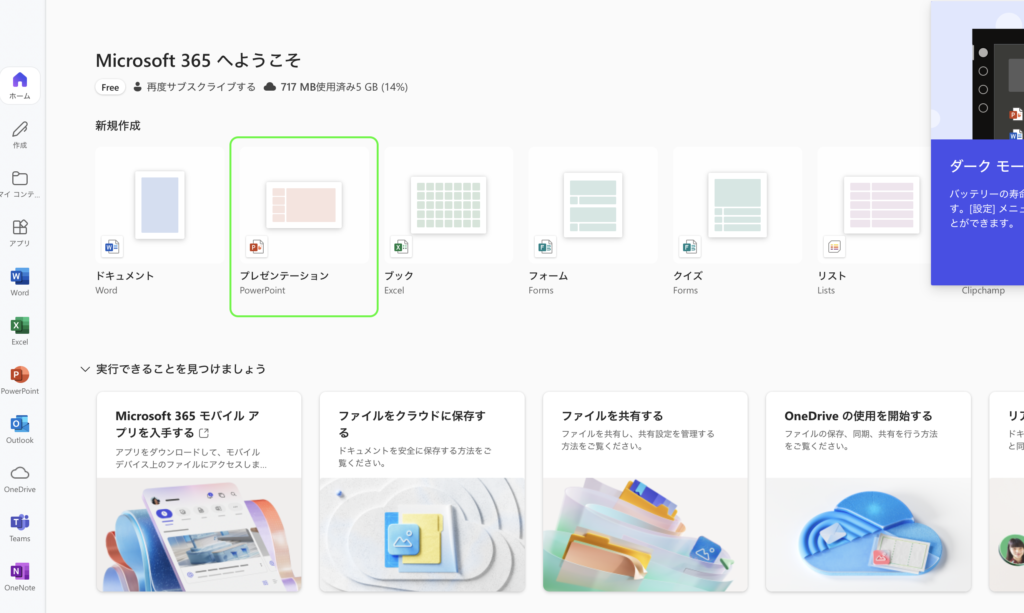
2. 新しいプレゼンテーションの作成
新規作成
- 「新しいプレゼンテーション」をクリックして、空白のプレゼンテーションを開始します。
- テンプレートギャラリーから、ビジネス、教育、その他のカテゴリに応じたテンプレートを選択することも可能です。
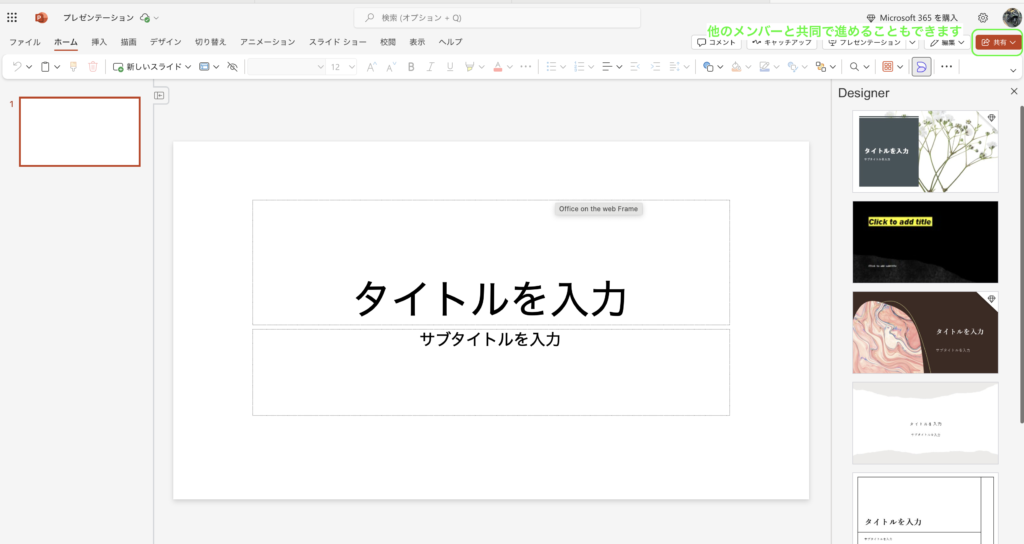
既存のテンプレートを使用
- 「テンプレート」タブから、さまざまなデザインテンプレートを選択して使用できます。
3. 既存ファイルのアップロードと編集
ファイルのアップロード
- 「ファイル」「ハイパーリンクを開きます」から、パソコンやOneDriveから既存のPowerPointファイル(.pptx)をアップロードします。
ファイルの編集
- アップロードしたファイルをクリックすると、ブラウザ上で編集可能になります。
4. 基本的な操作
スライドの追加・削除
- スライドの追加
- 左側のスライドサムネイルの上部にある「+ 新しいスライド」ボタンをクリックします。
- 様々なレイアウトから選択できます。
- スライドの削除
- 削除したいスライドを右クリックし、「スライドの削除」を選択します。
テキストの編集
- テキストボックスをクリックして、直接テキストを入力・編集します。
- フォントの種類、サイズ、色、スタイル(太字、斜体など)をリボンメニューから変更できます。
画像やメディアの挿入
- 画像の挿入
- 「挿入」タブから「画像」を選択し、コンピュータ、オンライン画像、OneDriveから画像を追加します。
- 動画やオーディオの挿入
- 同じく「挿入」タブから「オンラインビデオ」や「オーディオ」を選択し、メディアファイルをプレゼンテーションに追加します。
5. デザインとテーマの選択
- テーマの適用
- 「デザイン」タブから、プレゼンテーション全体に適用するテーマを選択します。テーマにはカラースキームやフォントが含まれています。
- 背景のカスタマイズ
- 「デザイン」タブ内の「背景の書式設定」から、背景色や画像を変更できます。
6. アニメーションとトランジションの追加
アニメーション
- オブジェクトにアニメーションを追加
- アニメーションを適用したいオブジェクト(テキストボックス、画像など)を選択し、「アニメーション」タブから効果を選びます。
- アニメーションの開始タイミングや順序を設定できます。
トランジション
- スライド間のトランジションを設定
- 「トランジション」タブから、スライド間の切り替え効果を選択します。
- 効果のオプションや速度を調整できます。
7. 共同作業
- 共有
- 画面右上の「共有」ボタンをクリックし、編集権限を持つユーザーのメールアドレスを入力して招待します。
- リンクを生成して共有することも可能です。
- リアルタイム編集
- 複数のユーザーが同時にプレゼンテーションを編集でき、変更はリアルタイムで反映されます。
8. 保存と共有
- 自動保存
- PowerPoint for WebはOneDriveに自動で保存されるため、手動で保存する必要はありません。
- ダウンロード
- 「ファイル」メニューから「名前を付けて保存」を選び、PowerPoint形式(.pptx)やPDFなどで保存できます。
- 共有リンクの作成
- 「共有」ボタンから、閲覧のみや編集可能なリンクを作成し、他のユーザーと共有できます。
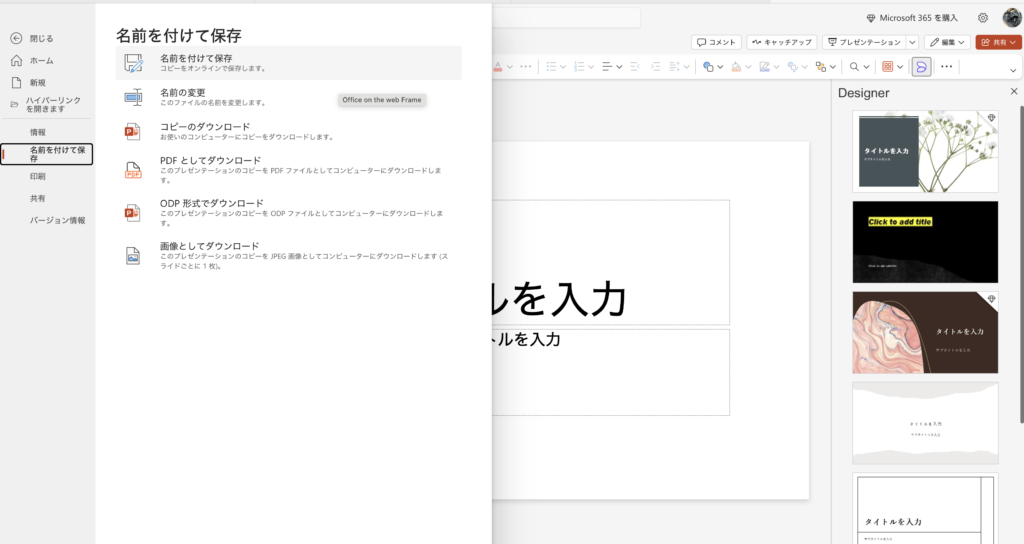
プレゼンテーションの開始
- スライドショーの開始
- PowerPoint for Webの画面上部にある「スライドショー」タブをクリックします。
- 「最初から」または「現在のスライドから」を選択してスライドショーを開始します。
- 表示モードの確認
- プロジェクターに正しく表示されているか確認します。必要に応じて、ブラウザのウィンドウをプロジェクター側のディスプレイに移動させます。
9. その他の機能
- コメントの追加
- 特定のスライドやオブジェクトに対してコメントを追加し、フィードバックを共有できます。
- バージョン履歴の確認
- 「ファイル」メニューから「情報」「バージョン履歴」を選択し、過去の編集履歴を確認・復元できます。
まとめ
PowerPoint for Webは、インストール不要でどこからでもアクセスできる便利なツールです。基本的なプレゼンテーション作成機能から高度な共同作業機能まで幅広くサポートしており、効率的にプレゼンテーションを作成・共有することができます。ぜひ活用してみてください。
訪問数 632 回, 今日の訪問数 1回






ディスカッション
コメント一覧
まだ、コメントがありません