GitHub Desktopへの既存プロジェクト登録方法
すでに作成済みのUnityProjectを登録、GitHubへPushする方法です。
Unityでの開発
Unityで新しいプロジェクトを作成
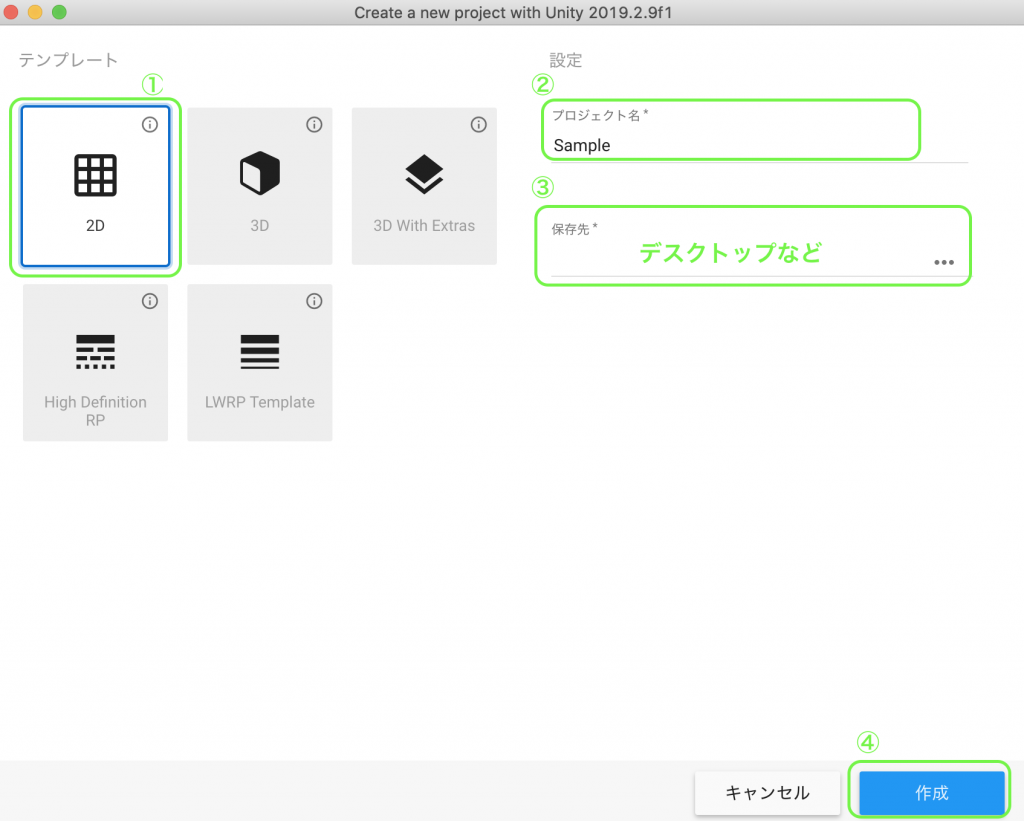
開発を進める
チュートリアル、自作等で開発を進めてください。
Gitでのバージョン管理
GitHub Desktopを起動し、ファイルメニューから 新しい リポジトリを選択
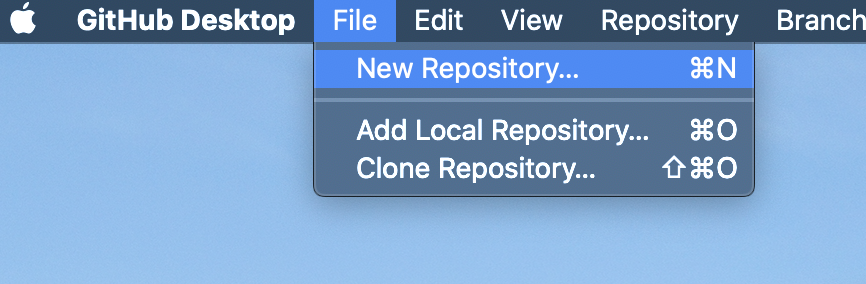
リポジトリ作成の設定
すでにプロジェクトが作成済みで、まだバージョン管理状態にない時は、このような手順で新しく管理できるように初期化します
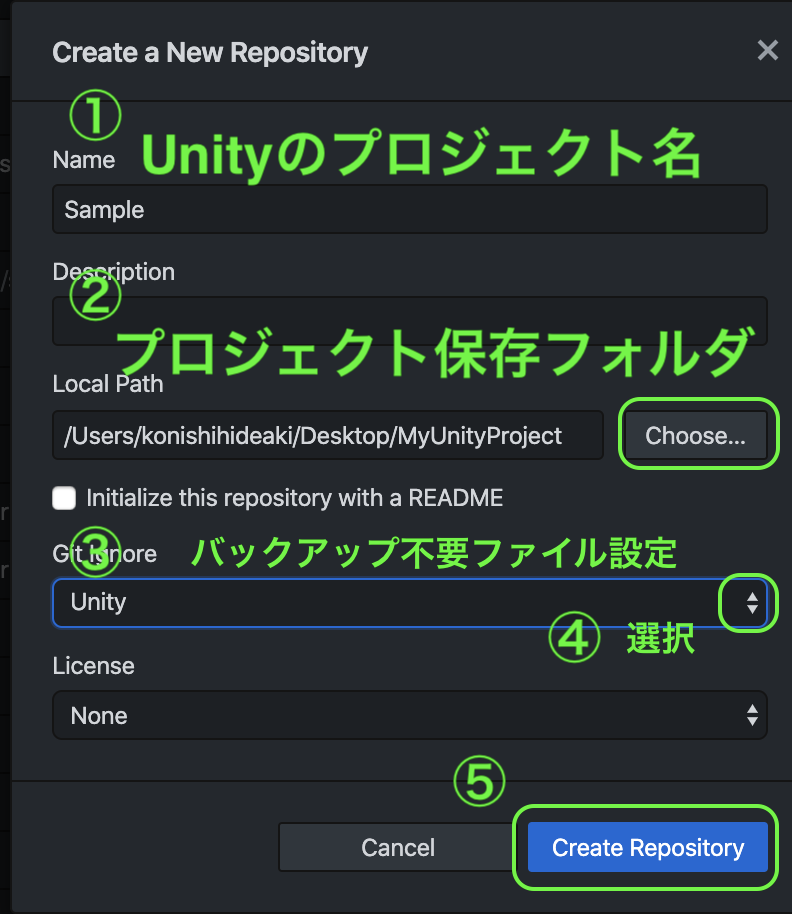
Git管理画面
以上で、バージョンが管理できる準備ができました。
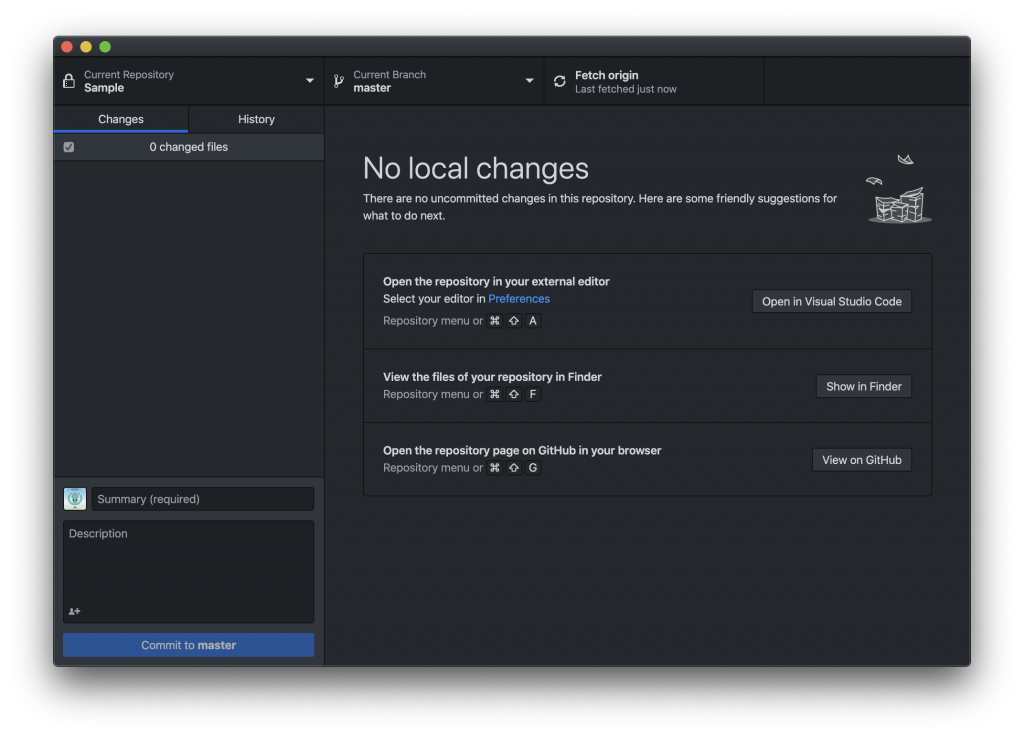
GitHubへPush
クラウドでのプロジェクト管理(保存)のため、Push(アップロード)を実施します
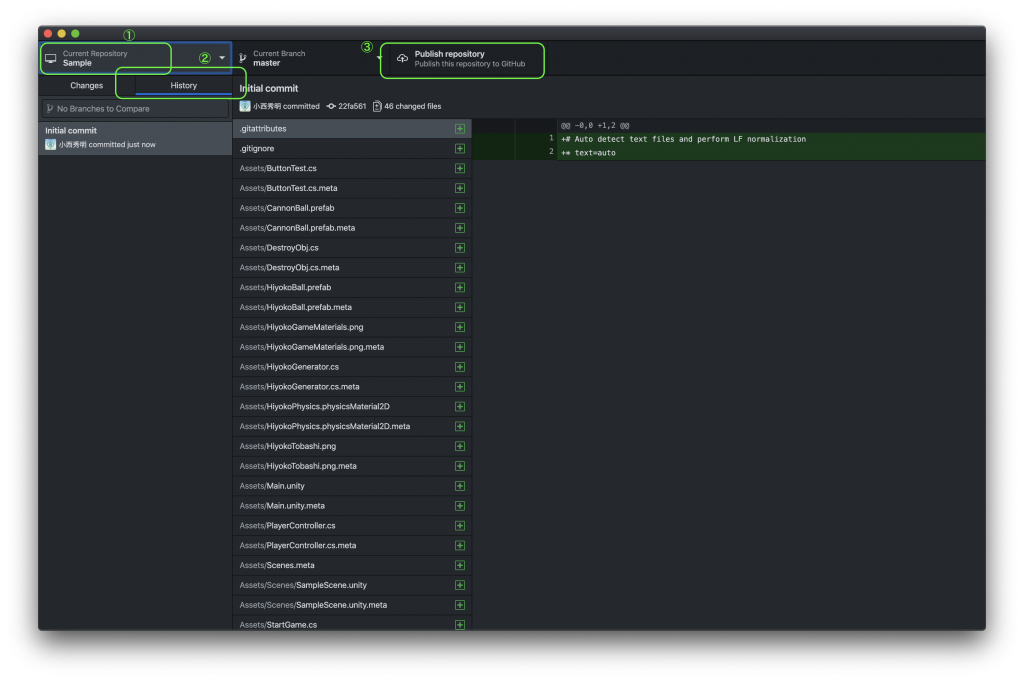
Pushが正常に終わった画面
正常終了を確認したら、クラウド側の状態を確認します。
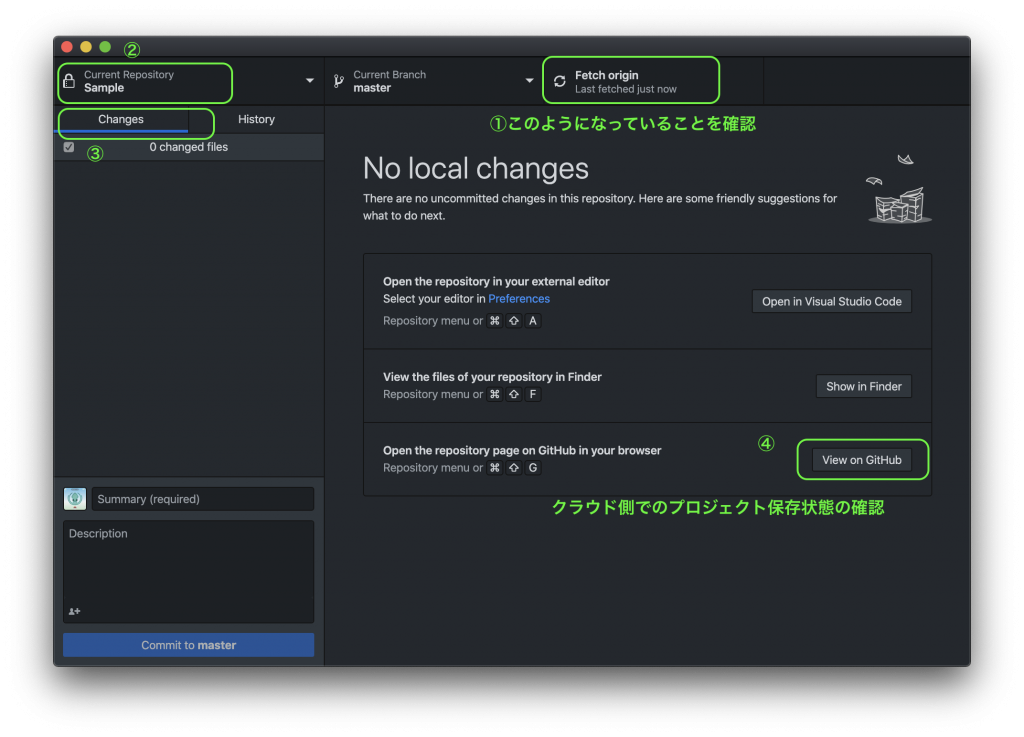
クラウド側の状態
これは、PCのハードディスク(またはSSD)の保存ではなく、クラウド側に保存されている情報なので、ネットがつながっていれば、確認することができます。
プライベート設定では、個人しか見れません。パブリック設定にすると誰でも見ることができるようになります。
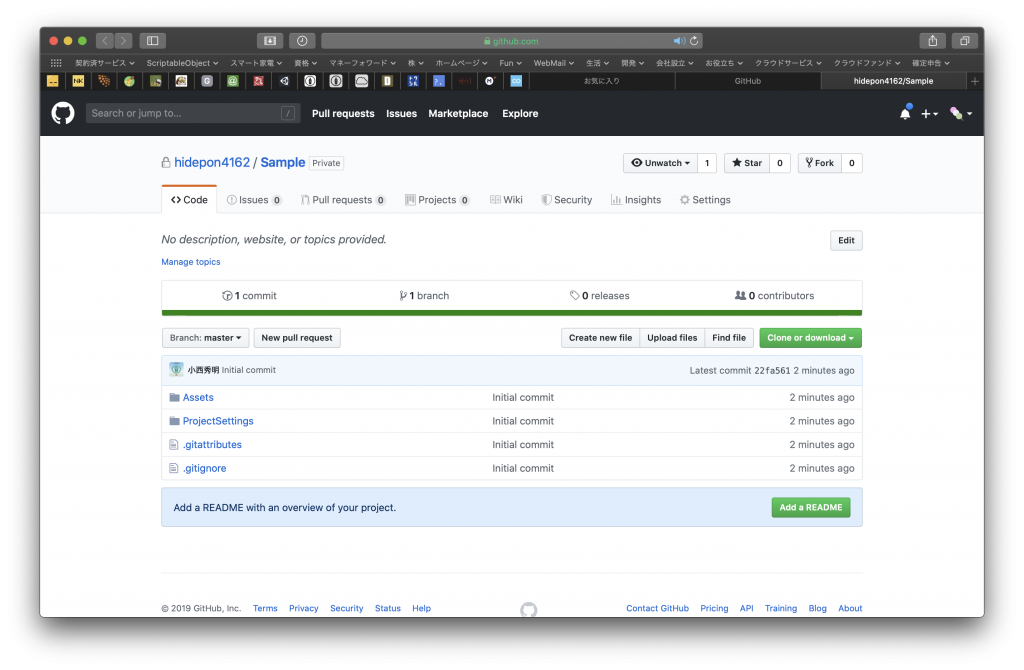
コラボレーターを個人リポジトリに招待する
設定画面の表示
Gitリポジトリ管理画面から上部右側のSettingを選択し、コラボレータの追加画面を表示します

コラボメンバーの表示
サイドバーのメニュー General→Access→Collaboratorsをクリック
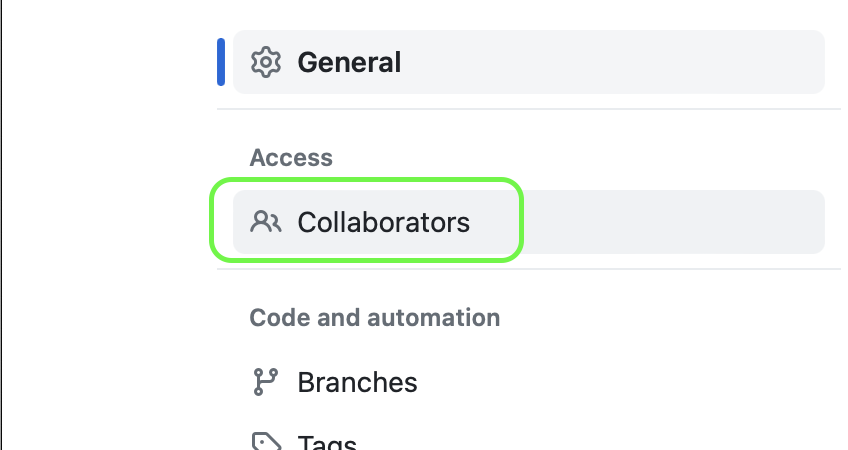
新規登録の場合
誰も登録されていない時は次の画面が表示されます
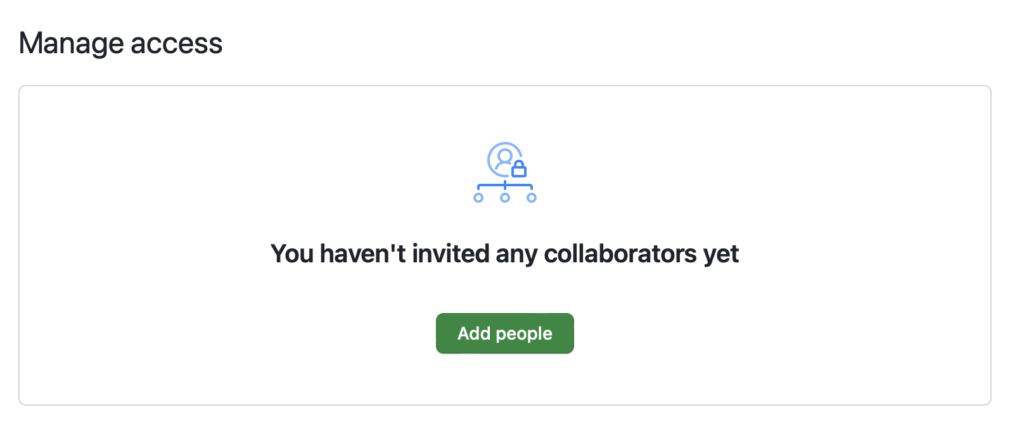
[Add people] をクリックします。
すでに登録者がいる場合
すでに登録された人がいる場合、次のような画面になります
[Invite a collaborator] をクリックします。
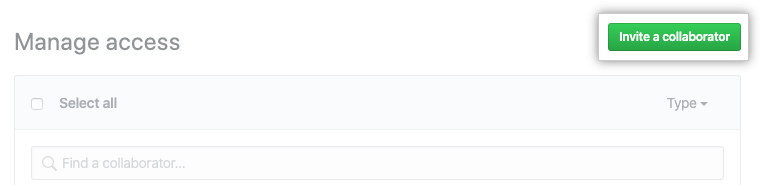
検索フィールドで、招待する人の名前を入力し、一致するリストの名前を選択します
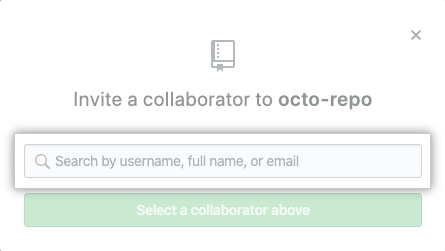
[Add NAME to REPOSITORY] をクリックします。
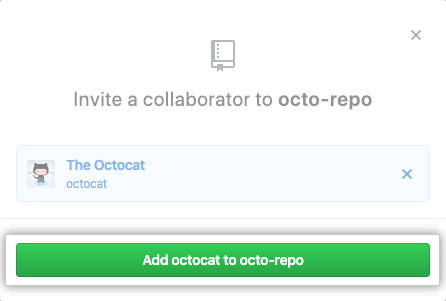
ここまでの作業で登録者宛にメールが送付されます
コラボレートする人のGitアカウント登録メールアドレスに承認メールが送付されるので確認、承認を選択してもらいましょう
メールを確認してもらえない場合は、GitHub のリポジトリURLを送付して、承認してもらうもできます
リポジトリのCodeタブをクリックし、右上の緑ボタン[Clone or download]をクリックします。
https://・・・・とアドレスが表示されますので、これをコラボレートする人に送付し、アクセスしてもらいます。送付された人は、このアドレスにアクセスし、承認を得ることでリポジトリを共有できるようになります。
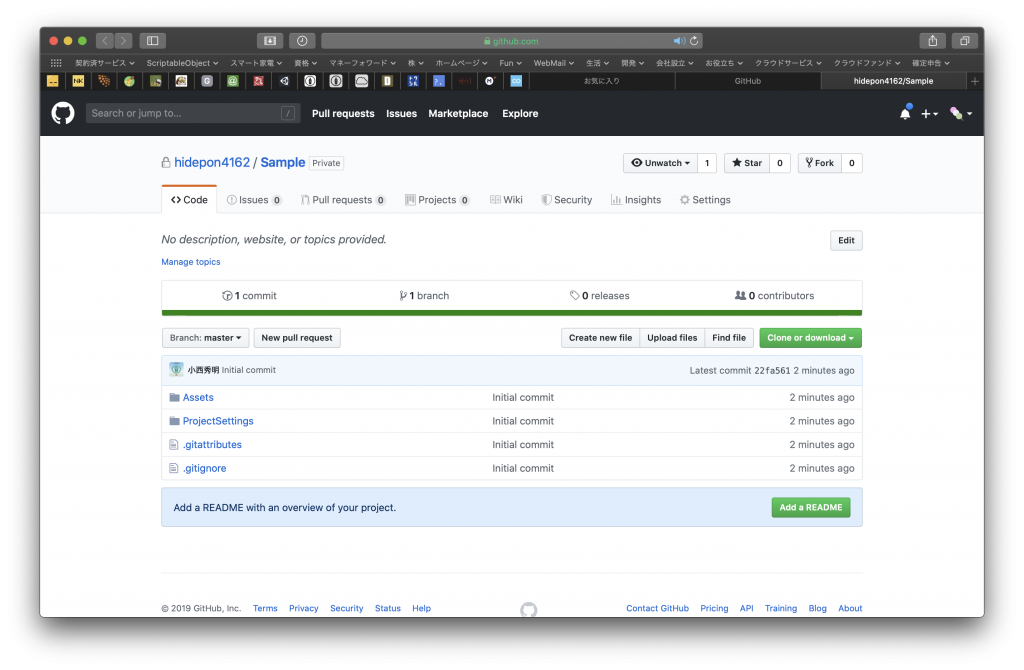
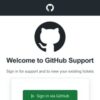






ディスカッション
コメント一覧
まだ、コメントがありません