【Git】VisualVtudioを使ったC#フォームアプリ開発でコンフリクトが起こるケース
Visual Studioを使ったC#のWindows Formsアプリケーション開発においてGitでのバージョン管理を行う際に発生するコンフリクト(衝突)は、複数の開発者が同時に同じファイルを編集した場合や、異なるブランチで行われた変更をマージしようとしたときによく起こります。以下に、具体的なシナリオと解決策を示します。
コンフリクト
コンフリクトが起こる主なケース
- フォームデザイナーの変更: Windows Formsアプリケーションでは、フォームデザイナーを使用してGUIを構築します。このGUIの定義は
.Designer.csファイルに保存されます。複数の開発者が同時に同じフォームを編集すると、これらのファイルでコンフリクトが生じる可能性があります。 - リソースファイルの編集: リソースファイル(画像、文字列など)がプロジェクトに含まれている場合、これらのファイルやそれに対応するリソースデザイナーファイル(
.resx)を複数の開発者が編集するとコンフリクトが生じます。 - プロジェクトファイルの変更:
.csprojファイルには、プロジェクトの構成情報が含まれています。新しいファイルの追加や参照の追加など、プロジェクト構成の変更が複数のブランチで行われた場合、これらのファイルでコンフリクトが発生することがあります。 - 同じコード行の編集: ソースコード(
.csファイル)において、複数の開発者が同じコード行や近接した行を編集した場合、明確なマージが不可能になり、コンフリクトが発生します。
コンフリクトの解決方法
- コミュニケーション: 開発チーム間で良好なコミュニケーションを保ち、誰がどのファイルを編集しているかを共有することで、コンフリクトのリスクを減らすことができます。
- 定期的なマージ: 長期間ブランチを分岐させておくと、マージ時のコンフリクトのリスクが高まります。定期的にマスターブランチ(または開発ブランチ)から最新の変更を取り込むことで、コンフリクトを小規模に抑え、解決しやすくなります。
- Visual Studioのマージツール使用: Visual Studioには、コンフリクトを視覚的に解決するためのマージツールが組み込まれています。このツールを使用して、変更を一つずつ確認し、適切にマージすることができます。
- バージョン管理ツールマージツール使用: GitHubDesktop等には、コンフリクトを視覚的に解決するためのマージツールが組み込まれています。このツールを使用して、変更を一つずつ確認し、適切にマージすることができます。
- 手動での解決: 自動マージが失敗した場合や、特定のコンフリクトが複雑な場合は、手動でコードを確認し、適切な変更を選択する必要があります。
コンフリクトは、チーム開発の一部であり、避けられないことが多いです。しかし、上記のようなベストプラクティスを実践することで、コンフリクトの発生頻度を減らし、発生した場合でも迅速に解決できるようになります。
GitHubDeskTopでの解決
GitHub Desktopを使用してコンフリクトを解決する方法は、直感的で視覚的なインターフェースを通じて、Gitのコンフリクトをよりアクセスしやすくすることにあります。以下は、GitHub Desktopを使ったコンフリクト解決の基本的なステップです:
1. コンフリクトの検出
- GitHub Desktopで、マージやプル操作を行った後にコンフリクトが検出されると、アプリケーションはコンフリクトの存在を通知します。
- コンフリクトがあるファイルは、変更リストに「コンフリクトあり」と表示されます。
2. コンフリクトの解決
- コンフリクトが発生したファイルをクリックして選択します。GitHub Desktopは、コンフリクトを解決するためのオプションを提供しますが、ファイルを直接編集することで手動解決を選択することもできます。
- 「外部エディタで開く」をクリックして、お好みのコードエディタ(Visual Studio、VS Codeなど)でコンフリクトがあるファイルを開きます。
3. コンフリクトマーカーの解析
- コンフリクトがあるファイルをエディタで開くと、Gitからのコンフリクトマーカー(
<<<<<<<、=======、>>>>>>>)を使って、異なるブランチ間の衝突している部分を確認できます。 - これらのセクションを検討し、どの変更を保持するかを決定します。
4. コンフリクトの修正とファイルの保存
- コンフリクトした部分を手動で修正し、統合したいコードのみを残します。不要なコンフリクトマーカーを削除し、ファイルを保存します。
5. コンフリクトの解決をコミット
- GitHub Desktopに戻り、「変更をコミット」セクションに移動します。すべてのコンフリクトが解決されたことを確認し、コンフリクトの解決を含む新しいコミットを作成します。
- コミットメッセージを入力し、「コミット」をクリックします。
6. リモートにプッシュ
- コンフリクトの解決後、変更をリモートリポジトリにプッシュして、他のチームメンバーと同期します。
GitHub Desktopを使用すると、コンフリクトの解決プロセスが簡略化され、Gitのコマンドラインツールの複雑さを避けながら、効率的に作業を進めることができます。ただし、コンフリクトの解決は注意深く行う必要があり、どの変更を保持するかを正確に判断することが重要です。
参考(コマンドラインを使った解決方法)
コマンドラインを使用してGitでのコンフリクトを解決する方法は、より制御力と柔軟性を提供しますが、Gitの基本的なコマンドに慣れている必要があります。以下は、コマンドラインを使ったコンフリクト解決のステップです:
1. コンフリクトの確認
まず、マージやリベースなどの操作を行った後にコンフリクトが発生しているかを確認します。コンフリクトがある場合、Gitは明示的に警告します。
git statusこのコマンドを実行すると、"コンフリクトあり"とマークされたファイルのリストが表示されます。
2. コンフリクトのあるファイルを編集
コンフリクトがあるファイルをテキストエディタで開き、コンフリクトを手動で解決します。Gitはコンフリクトした部分を特殊なマーカー(<<<<<<<、=======、>>>>>>>)で示します。これらのセクションを確認し、保持したいコードを選択して、不要な部分やマーカーを削除します。
3. コンフリクトの解決とファイルのステージング
コンフリクトを解決したファイルを保存した後、それをステージングエリアに追加することで、Gitにコンフリクトが解決されたことを通知します。
git add <ファイル名>4. コンフリクトの解決をコミット
すべてのコンフリクトが解決され、ステージングされたら、コンフリクトの解決を含む新しいコミットを作成します。通常、マージやリベース操作後に自動的に開かれるエディタでコミットメッセージを入力できますが、コマンドラインから直接コミットすることもできます。
shCopy code
git commitこのコマンドを実行すると、エディタが開き、デフォルトのコミットメッセージ(通常はコンフリクト解決に関するメッセージ)が表示されます。必要に応じてメッセージを編集し、保存してエディタを閉じます。
5. リモートリポジトリへのプッシュ
ローカルの変更をリモートリポジトリにプッシュします。
git push origin <ブランチ名>このプロセスを通じて、コマンドラインを使用してGitコンフリクトを効果的に解決することができます。コマンドラインは、GUIツールよりも複雑に感じるかもしれませんが、Gitの動作をより深く理解する上で役立ちます。
コマンドラインでの解決のサンプル
Gitでのコンフリクト解決の具体例を通じて、コンフリクトが発生した場合の手順を詳しく説明します。この例では、2つのブランチ、mainとfeatureがあり、両方で同じファイルの同じ行が異なる方法で編集されているとします。マージ操作時にコンフリクトが発生します。
前提条件
mainブランチとfeatureブランチがある。- 両ブランチで
example.txtファイルが編集されている。 mainブランチに切り替えて、featureブランチをマージしようとするとコンフリクトが発生。
ステップ1: コンフリクトの確認
git checkout main
git merge featureこのコマンドを実行すると、Gitからコンフリクトの警告が表示されます。example.txtにコンフリクトが存在すると通知されます。
ステップ2: コンフリクトのあるファイルを編集
example.txtファイルをエディタで開き、コンフリクトのマーカー(<<<<<<<、=======、>>>>>>>)を探します。例えば、ファイルが以下のようになっているとします。
<<<<<<< HEAD
Hello from main branch!
=======
Hello from feature branch!
>>>>>>> featureこの場合、2つのバージョンの間で選択を行います。例として、featureブランチの変更を保持することに決めたとします。ファイルを以下のように編集します。
Hello from feature branch!ステップ3: コンフリクトの解決とファイルのステージング
コンフリクトを解決した後、変更をステージングします。
git add example.txtステップ4: コンフリクトの解決をコミット
コンフリクトが解決されたことをコミットします。
git commit -m "メインとフィーチャー間のマージの衝突を、フィーチャーの変更を維持することで解決する。"このコマンドを実行すると、コンフリクトの解決を含む新しいコミットが作成されます。
ステップ5: リモートリポジトリへのプッシュ
最後に、変更をリモートリポジトリにプッシュします。
git push origin mainこのサンプルを通じて、Gitでのコンフリクト解決のプロセスが明確になり、実際のプロジェクトで遭遇する可能性のあるコンフリクトに対処する際に役立ててください



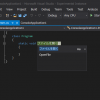
ディスカッション
コメント一覧
まだ、コメントがありません