【Unity】Webアプリを公開する(UnityPlay)
Unity Playの良い点は、開発したゲームやプロジェクトを簡単に共有できることです。ワンクリックでプロジェクトをアップロードし、URLを共有するだけで誰でもプレイ可能です。コミュニティフィードバックを受けやすく、プロジェクトの改善に役立ちます。また、作品をポートフォリオとして公開でき、転職活動や評価向上に効果的です。Unity Playは、開発者同士の交流や学び合いを促進するプラットフォームです。
テスト用のサンプルプロジェクト
WebGLの対応していれば構いませんが、評価のためシンプルなサンプルを掲載しておきます
シーンの構成
新規で3Dプロジェクト(プロジェクト名 WebGLSample)を作成し、Capsuleオブジェクト1つと、スクリプト1つのアタッチ
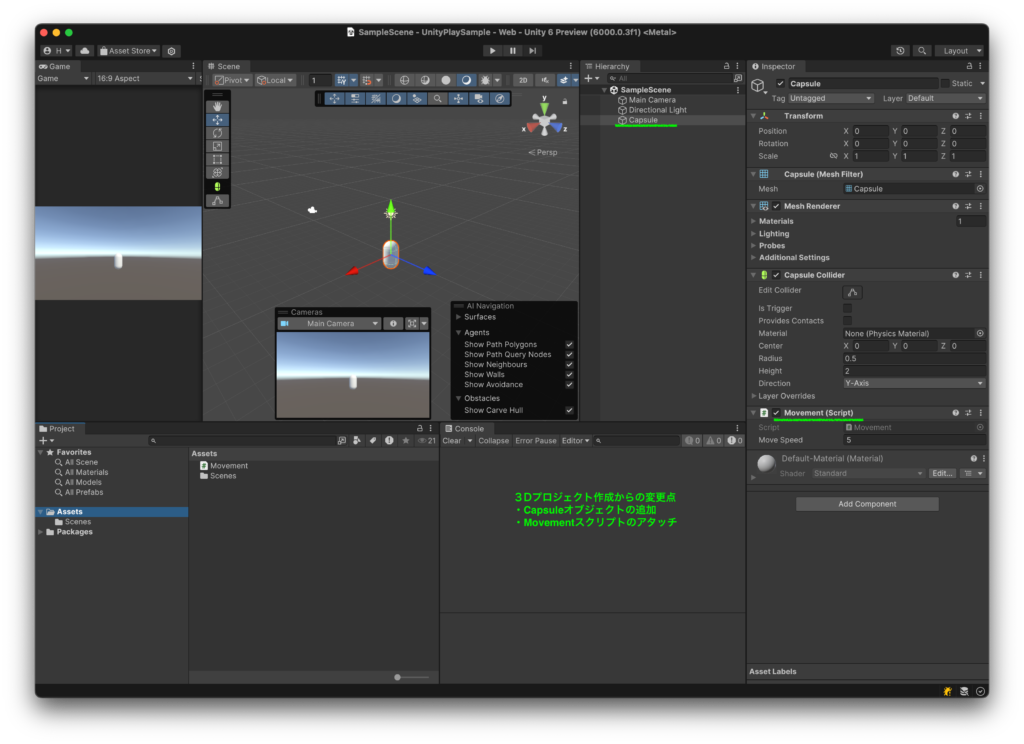
using UnityEngine;
public class Movement : MonoBehaviour
{
public float moveSpeed = 5f; // プレイヤーの移動速度
void Update()
{
Vector2 movement = new Vector2(Input.GetAxisRaw("Horizontal"), Input.GetAxisRaw("Vertical")).normalized; // 入力された方向を正規化して移動ベクトルを作成
Move(movement); // プレイヤーを移動させる
}
private void Move(Vector2 direction)
{
transform.Translate(direction * moveSpeed * Time.deltaTime); // 方向に応じてプレイヤーを移動させる
}
}WebGLモジュールをインストールします
UnityエディタのインストールにWebGLモジュールをインストールするには、次の手順に従ってください。
Unity Hubを開きます。
[プロジェクト] タブで、WebGL を追加するプロジェクトを見つけ、[エディター のバージョン] 列でその Unity エディターのバージョンを見つけます。
バージョンの確認
プロジェクトのエディターのバージョンを確認しておきます
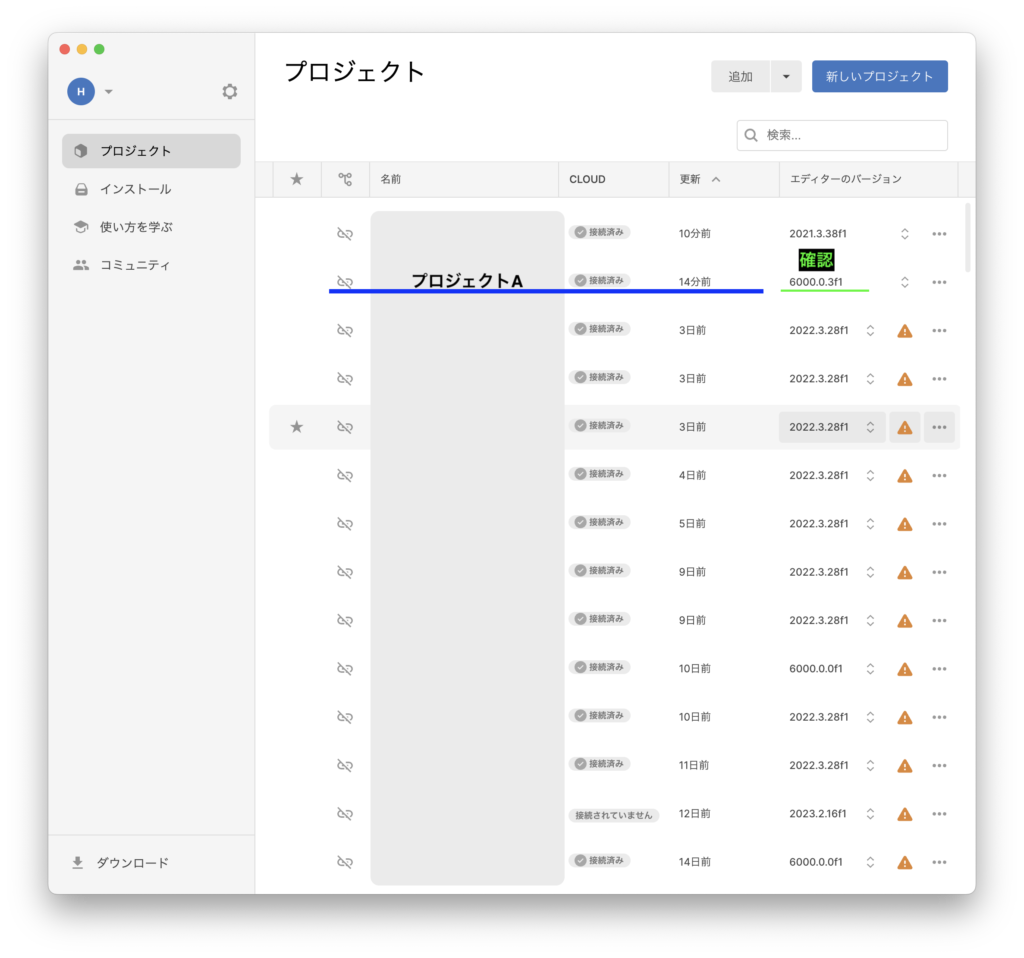
WebGL Build Supportモジュールの追加
Unity [インストール] タブを開き、対応するバージョンのUnity Editorを探します。
管理したいバージョンのタイルにある設定(⛭)ボタンを選択し、モジュールを加えるを選択します。
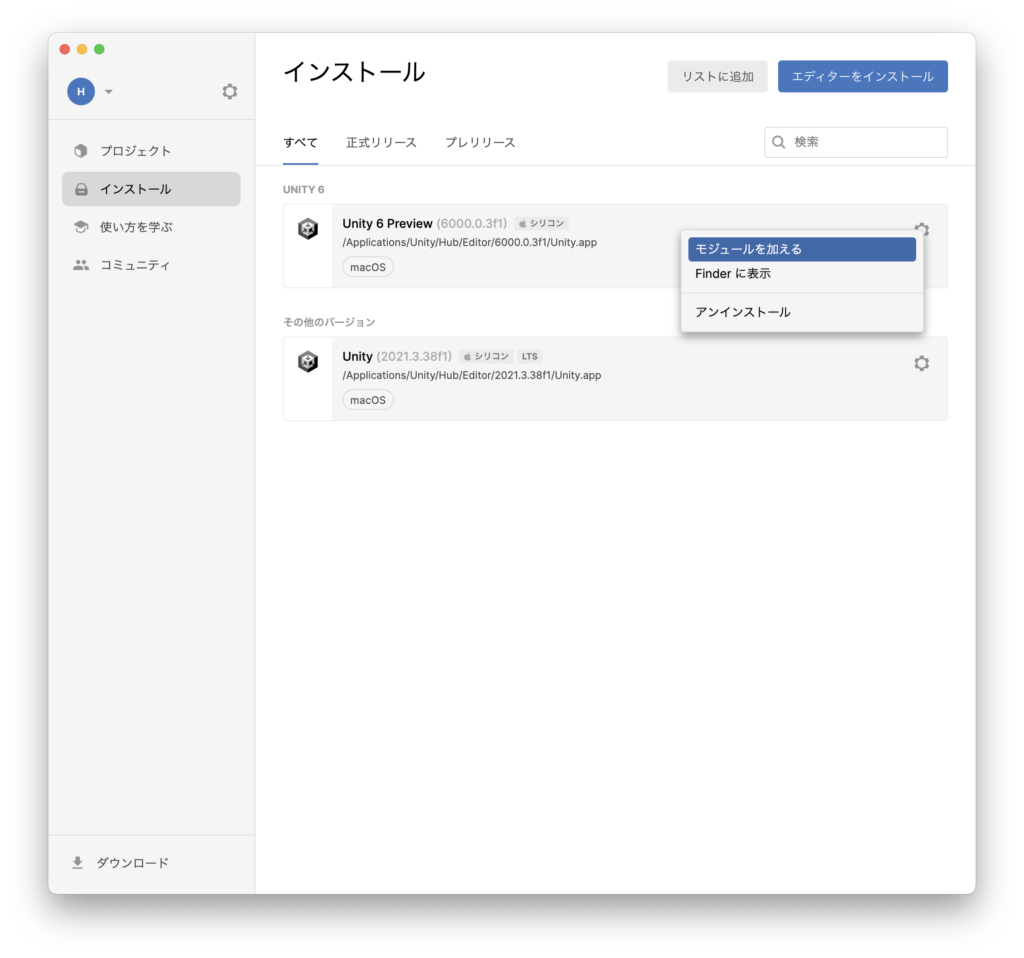
表示されたウィンドウで、WebGL Build Supportを選択し、Installを選択します。
インストール完了後、Unityエディターが起動中であれば、再起動します
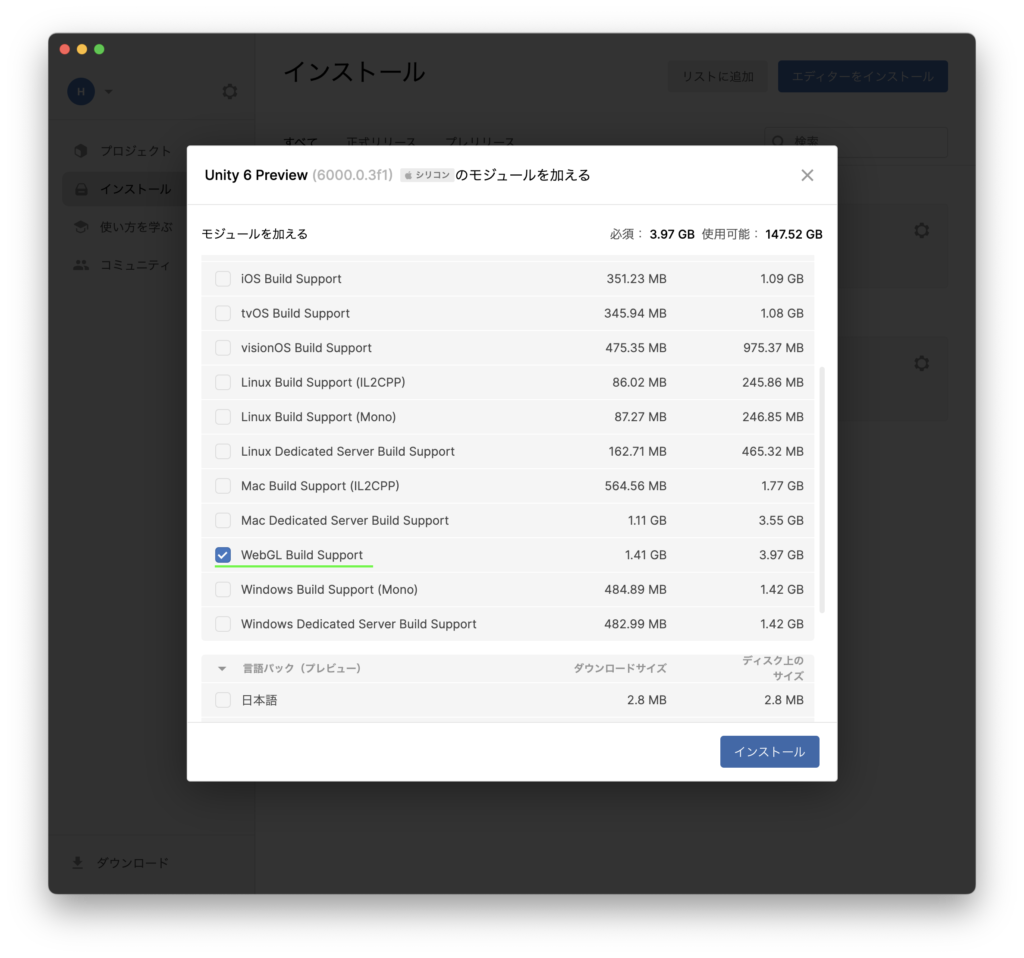
WebGL Publisherをインストールします
WebGL Publisher4.2.3バージョンは、Unity バージョン2019.3以降が必須になります
エディターのパッケージマネージャから、WebGL Publisherをインストールします
(Unityのバージョンによって、画面構成が変わっていることがあります)
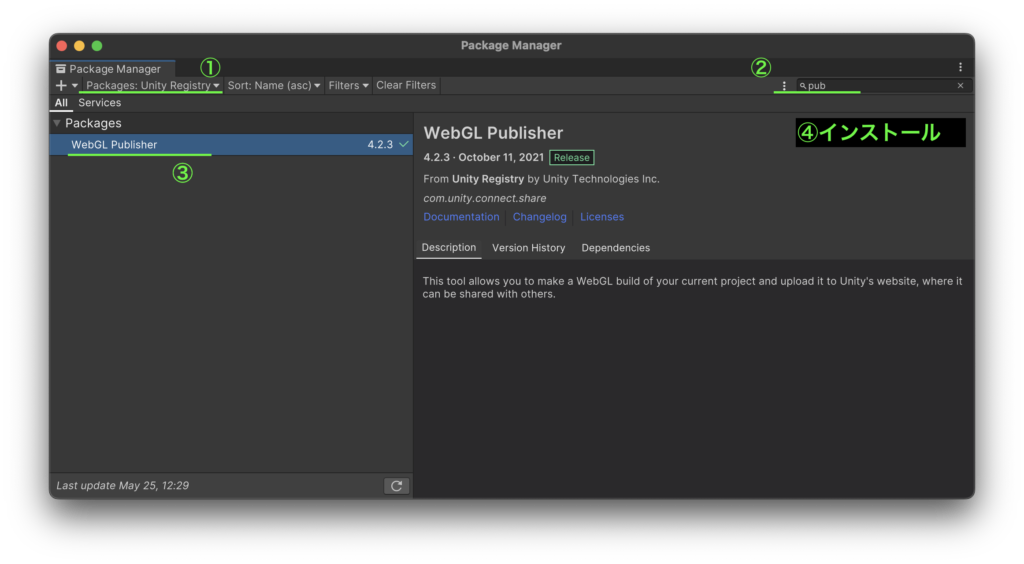
Unityエディターを再起動します
ここで再起動することで、アップロード後の実行ができない障害を回避できる可能性があります
WebGL Publisherを起動します
PublishメニューからWebGL Projectを選択します
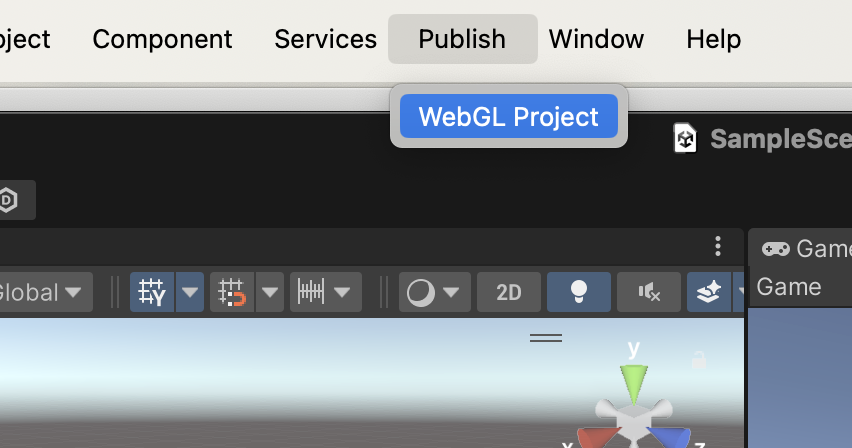
Build and Publish(ビルドして、公開)をクリックします
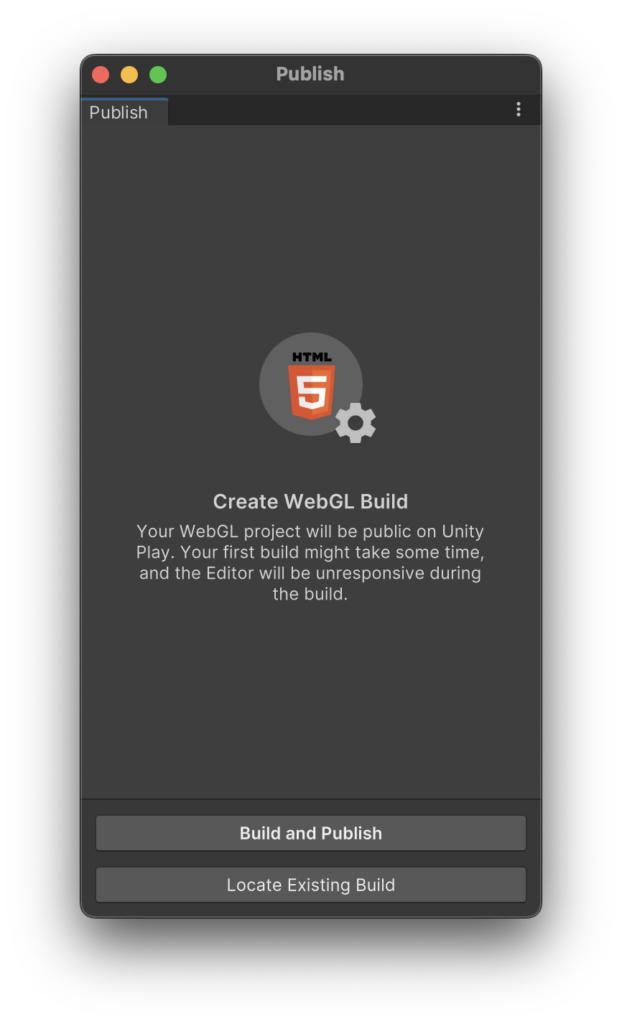
WebGLでのビルドモードに切り替えます(事前にFileメニュー→Build Settings…で切り替え済みの場合は表示されません)
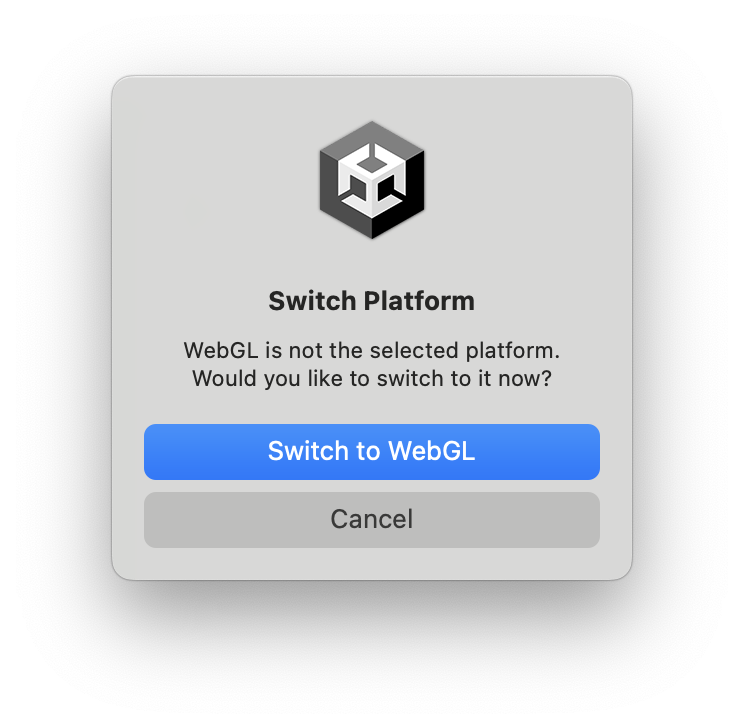
ビルドを保存するフォルダを選択する画面が表示されます(デフォルトでは次のフォルダが作成されています)
作成されるフォルダ WebGL Builds
Windows版Unity
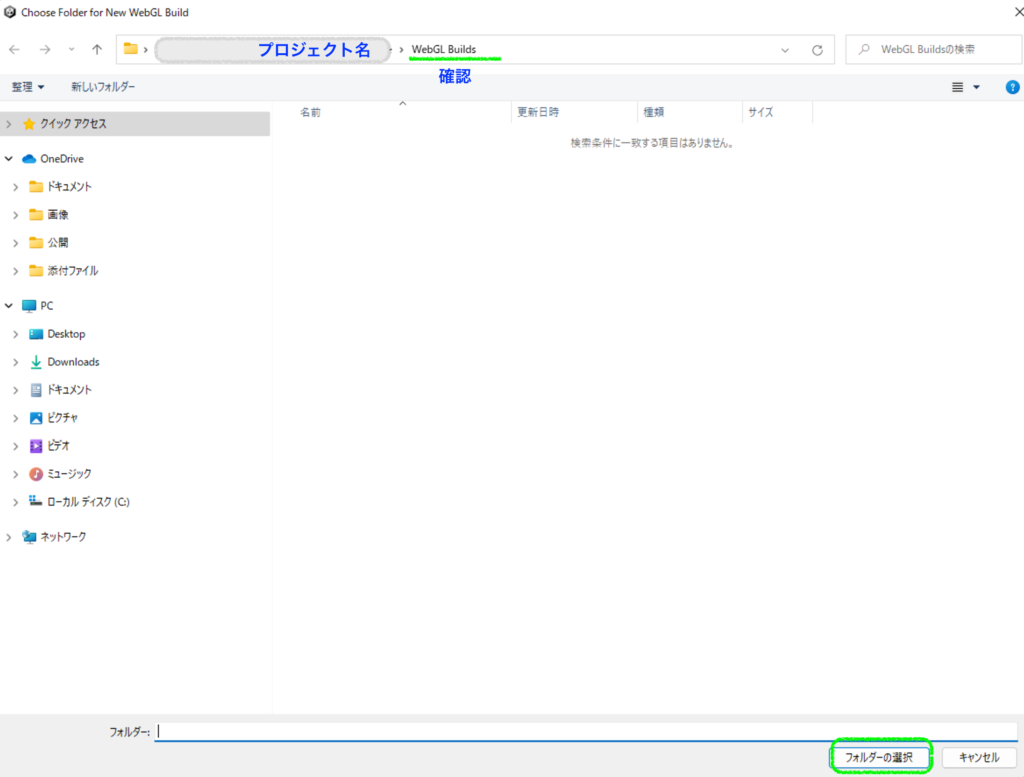
Mac版Unity
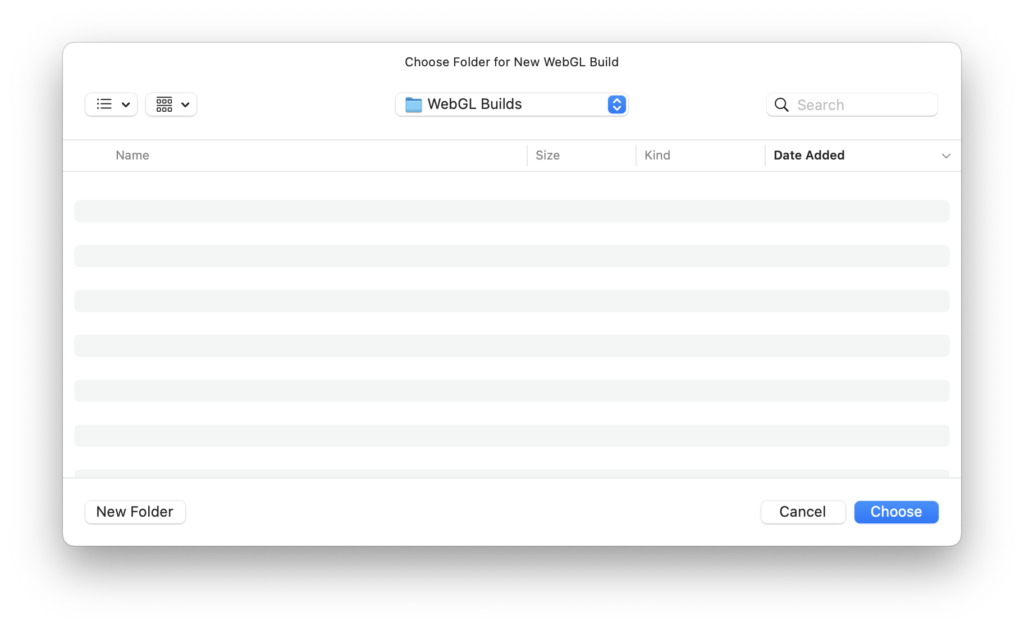
しばらくの間、ビルド処理が実行される時間があります
UnityPlayポータルに公開します
しばらくすると、自動的にブラウザが開き、UnityPlayページが表示されます
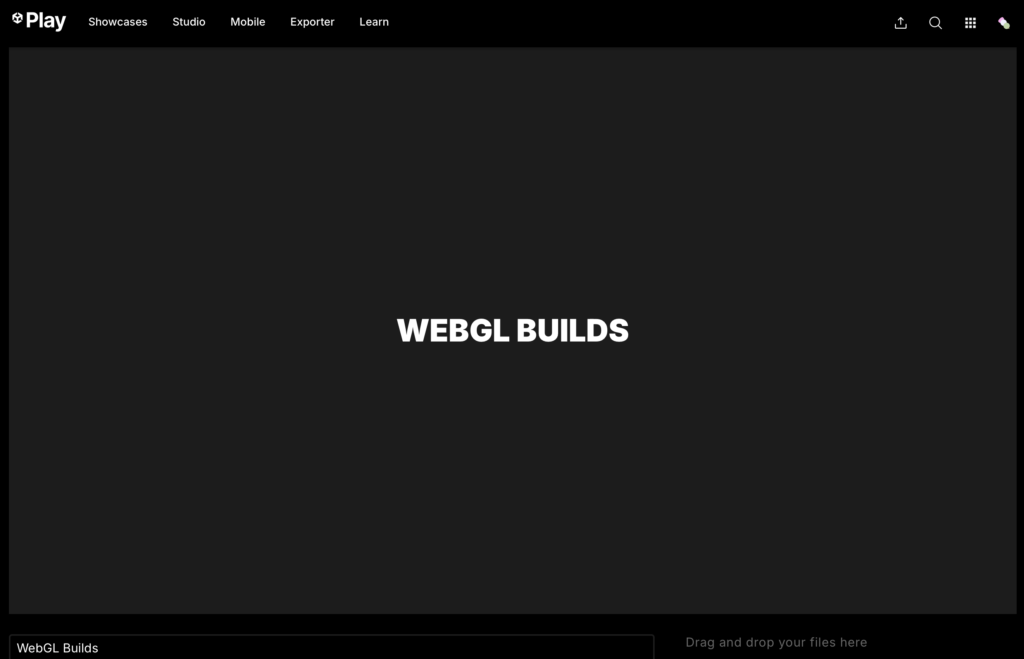
スクロールして、概要追加、Updateを実行します
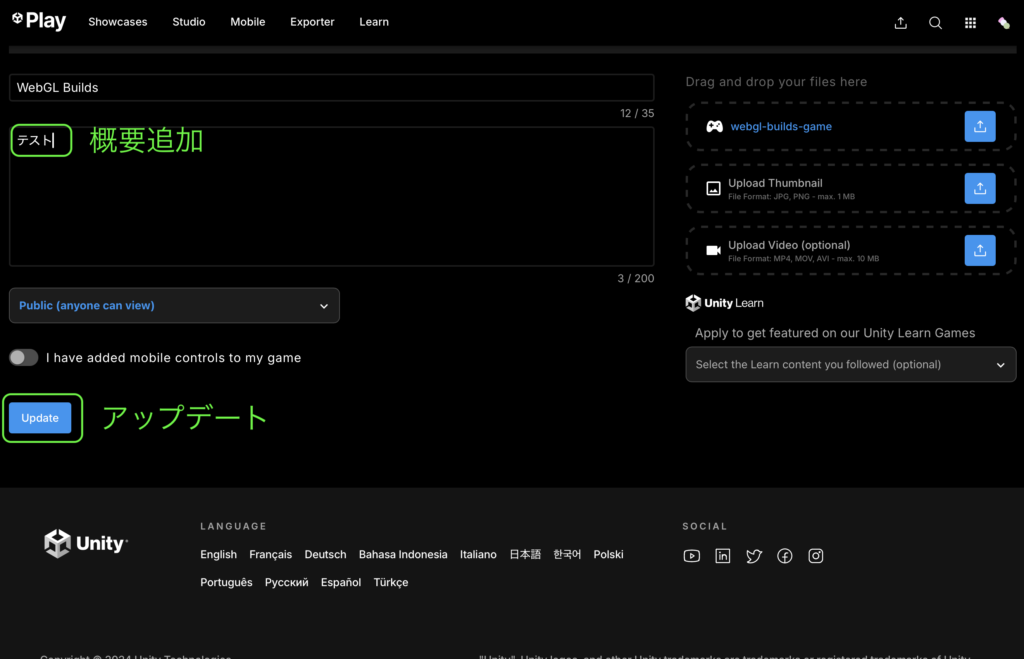
Playボタンをクリックし、正しく実行されることを確認します
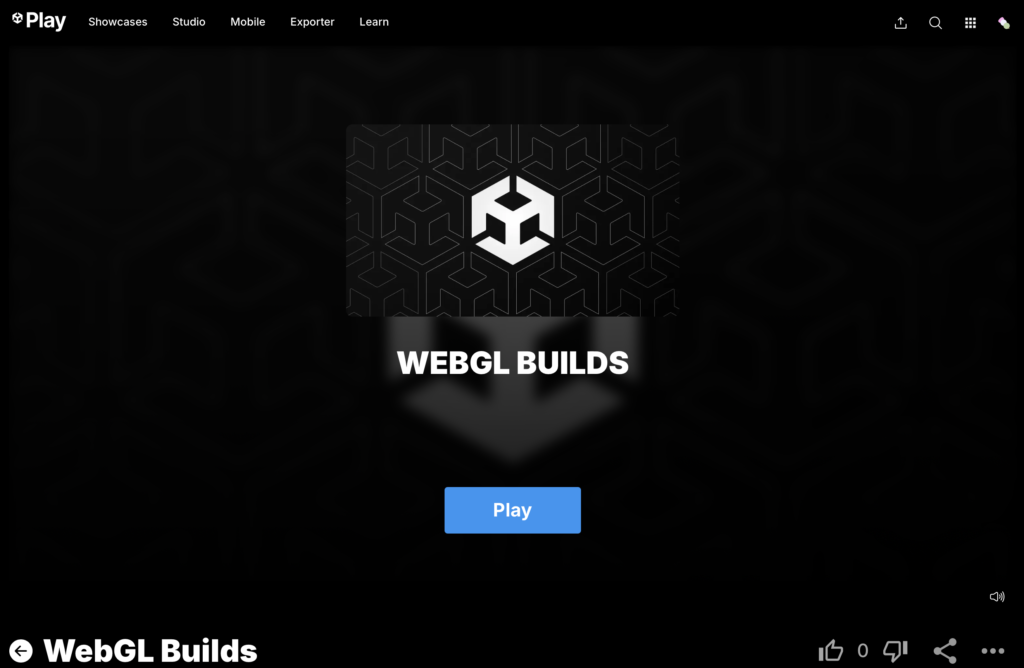
完了
以上で、UnityPlayへの公開が完了になります
画面右上のUnityPlayをクリックし、インデックスのページを表示し、スクロールして、My Gameに表示されていれば問題ありません
完了画面
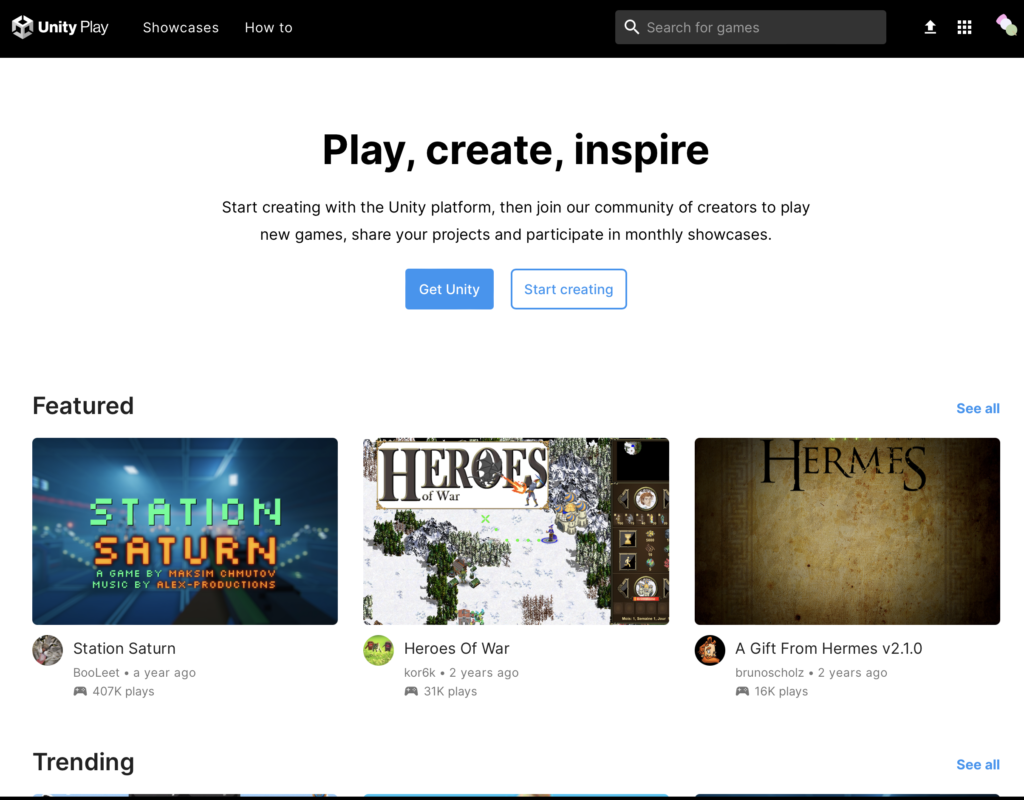
Unityエディター側の画面
Publishウィンドウでは、公開完了画面が表示されます
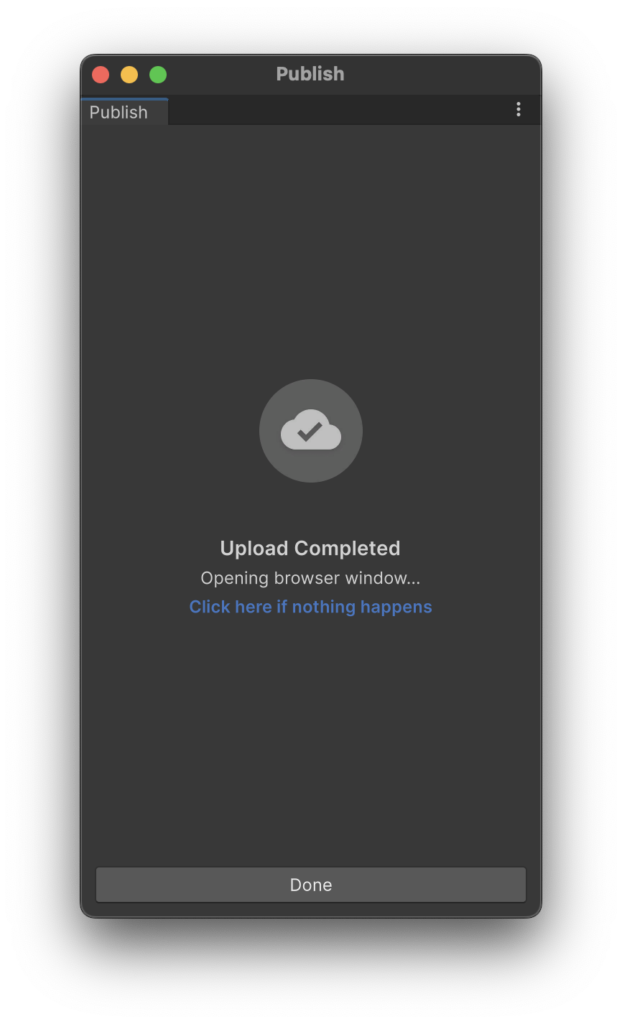
次からは、一度公開したアプリは、ボタンクリックで実行できるようになります
(新しく作り直すときは、Create and Publish New Buildボタンをクリックします
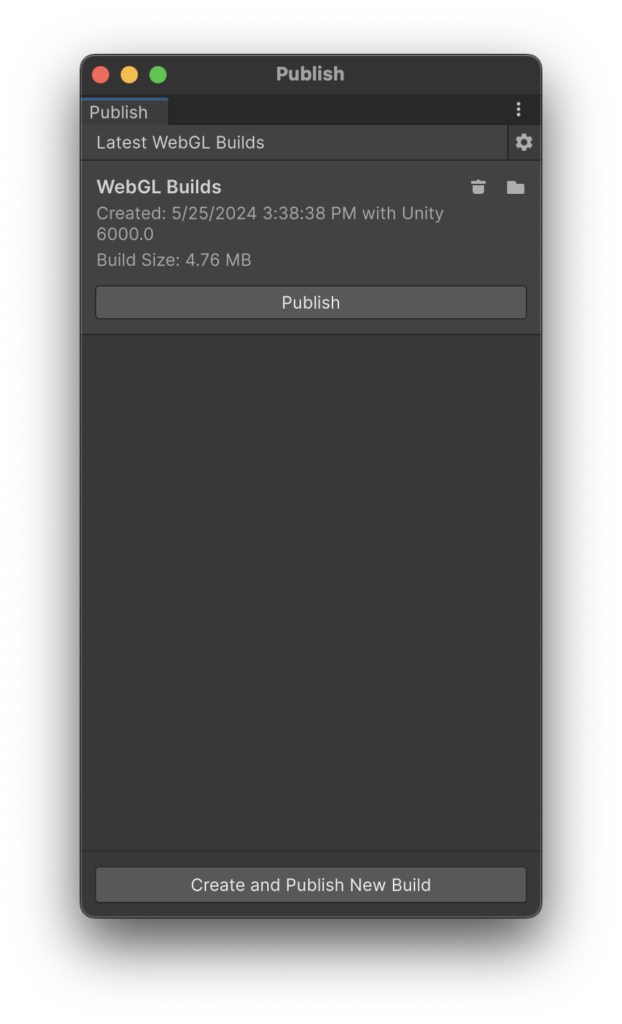
実行結果
Webアプリの制約
Unity PlayにWebGLビルドのアップデートや実行ができない場合
ブラウザで実行できない場合を中心に対処法をまとめます。
1. 基本的な確認
Unityエディターを一旦終了しておきます
1.1 フォルダ「WebGL Builds」の削除、webgl_sharingの削除と再試行
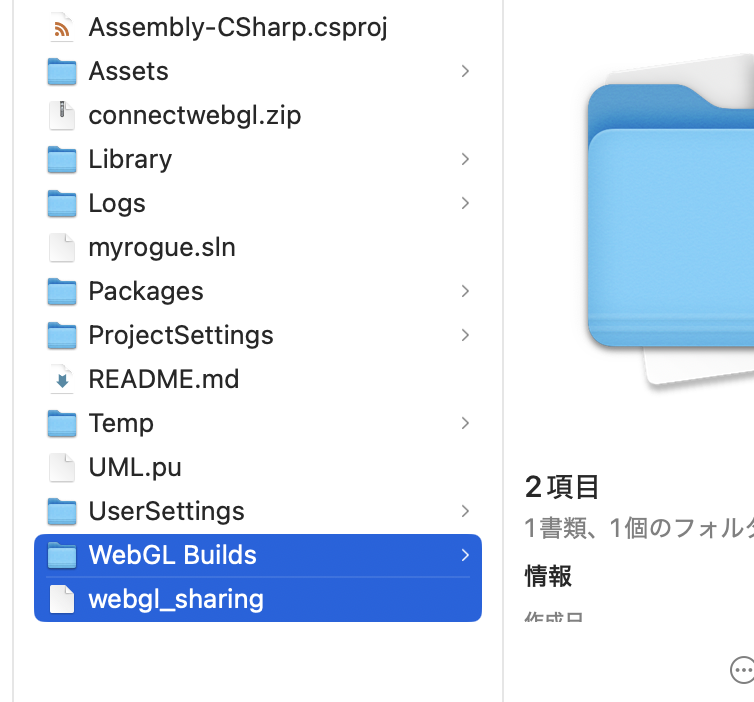
- WebGLビルドに失敗している場合、既存のビルドフォルダに不整合が生じている可能性があります。
- 手順
- プロジェクトフォルダ内の
WebGL Buildsフォルダを削除。 - 同様にwebgl_sharingファイルの削除。
- Unity Playの WebGL Publisher を再実行。
- プロジェクトフォルダ内の
- 補足 フォルダを削除することで、キャッシュに残った古いデータが原因で生じるエラーを防ぎます。
- 手順
1.2 プロジェクトのLibraryフォルダの削除
上記同様、Unityプロジェクト自体のキャッシュをクリアします
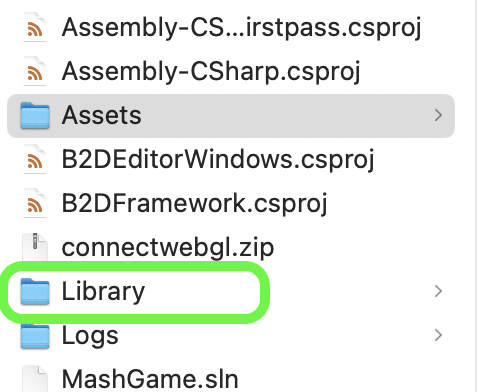
1.3 Unityエディタの再起動
Unityエディタ自体が異常な状態で動作している場合、再起動が問題解決につながることがあります。
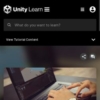





ディスカッション
コメント一覧
まだ、コメントがありません