デバイスガードによるアプリケーションブロックの対処方法2
Windows 11のデバイスガード機能により、特定のアプリケーションがブロックされ、正常に実行できない場合があります。デバイスガードは、システムのセキュリティを強化するために、アプリケーションやプロセスの実行を制御する機能です。以下の手順を参考にして、デバイスガードの設定を確認および調整し、アプリケーションが正常に実行できるようにします。
まず最初に対処方法1を実施してみてください
対処方法1で解決すればそのままでいいです
1. Windows セキュリティ設定の確認
メモリの整合性の無効化
- Windows セキュリティを開きます。
- デバイス セキュリティを選択します。
- コア分離の詳細をクリックします。
- メモリの整合性が有効になっている場合、無効にしてみてください。これにより、一部のアプリケーションが正常に実行できるようになる場合があります。
2. アプリケーションのホワイトリストへの追加
- Windows セキュリティを開きます。
- ウイルスと脅威の防止を選択します。
- ウイルスと脅威の防止の設定で設定の管理をクリックします。
- 除外セクションで除外の追加または削除をクリックし、アプリケーションの実行ファイル(.exe)や関連するフォルダを追加します。
3. Application Control Policies (AppLocker) の確認
AppLockerポリシーがアプリケーションの実行をブロックしている可能性があります。
- ローカルグループポリシーエディターを開きます(
gpedit.mscを実行)。 - コンピューターの構成 > Windowsの設定 > セキュリティの設定 > アプリケーション制御ポリシー > AppLockerを選択します。
- 実行可能ルールを確認し、必要に応じて新しいルールを作成して、アプリケーションの実行を許可します。
4. Device Guard の設定確認
Device Guardの設定がアプリケーションの実行をブロックしている可能性があります。
現在のDevice Guard設定の確認
- PowerShellを管理者として実行します。
- 以下のコマンドを実行して、現在のDevice Guardの設定を確認します。
Get-CimInstance -ClassName Win32_DeviceGuardDevice Guardの無効化
- PowerShellを管理者として実行します。
- 以下のコマンドを実行して、Device Guardを無効にします。
Set-CimInstance -Namespace "root\Microsoft\Windows\DeviceGuard" -ClassName Win32_DeviceGuard -Property @{DeviceGuardStatus=0}5. Windows イベントビューアの確認
問題が発生したときに、Windowsイベントビューアを開いて関連するエラーメッセージがないか確認します。これにより、具体的な原因が特定できる場合があります。
6. 管理者としてアプリケーションを実行
アプリケーションを管理者権限で実行することで、ファイルアクセスの制限を回避できる場合があります。Visual Studioを管理者として実行することも試してみてください。
これらの手順を試しても問題が解決しない場合、システム管理者やITサポートに問い合わせて、セキュリティポリシーの設定を調整してもらう必要があるかもしれません。


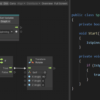




ディスカッション
コメント一覧
まだ、コメントがありません