Unity6でUIイメージのGlow(発光)効果を実現する手順
この技術資料は、Unityを使用してUIイメージやオブジェクトにGlow(発光)効果を適用する方法について解説します。具体的には、Global VolumeとBloomエフェクトの利用を通じて、簡単にGlow効果をシーンに実装します。
目次
必要な準備
- Unityのバージョン: Unity 6(またはそれ以降)
- Render Pipeline: Universal Render Pipeline(URP)
- プロジェクト設定:
- Universal Render Pipeline(URP)の設定が既に適用されている必要があります。
手順
1. Canvas設定の確認
- Canvasを選択。
- Render Modeを「Screen Space – Camera」に設定。
- Render Cameraに
Main Cameraを指定。 - Canvas Scalerの設定が適切であることを確認(通常は「Constant Pixel Size」)。
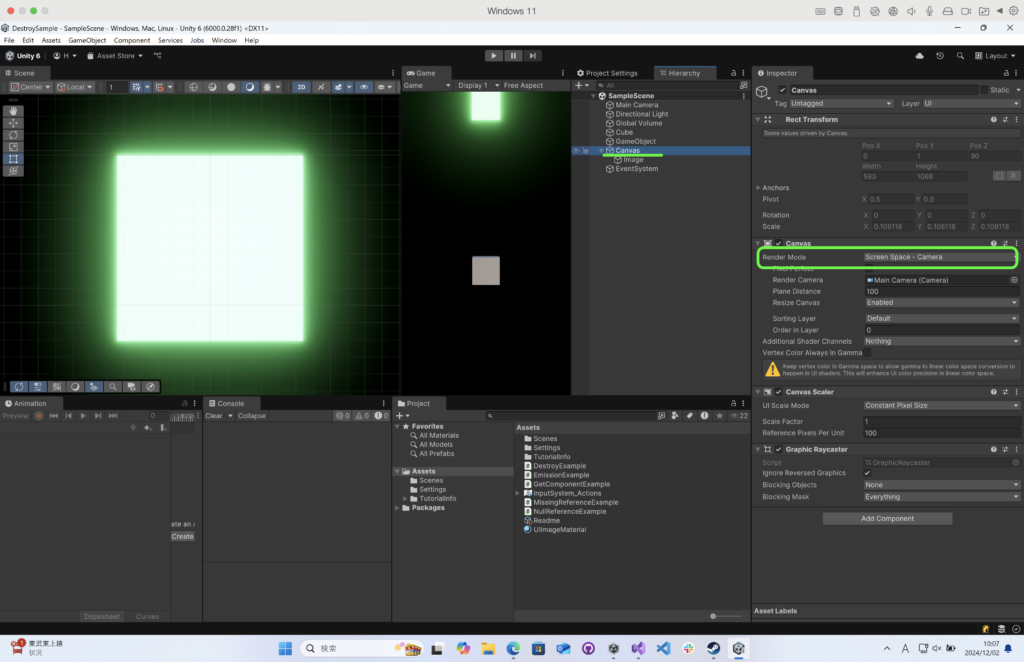
2. UIイメージのGlow設定
- 対象のUIイメージに
EmissionExampleスクリプトをアタッチ。 - スクリプトのプロパティを調整:
- Glow Color: 発光の色を設定(例: 緑)。
- Glow Intensity: 発光の強度を設定(例: 2)。
using UnityEngine;
using UnityEngine.UI;
public class EmissionExample : MonoBehaviour
{
public Color glowColor = new Color(1.0f, 1.0f, 0.5f); // 発光色
public float glowIntensity = 2.0f; // 発光の強度
void Start()
{
// マテリアルの発光色を設定
GetComponent<Image>().material.SetColor("_EmissionColor", glowColor * glowIntensity);
}
}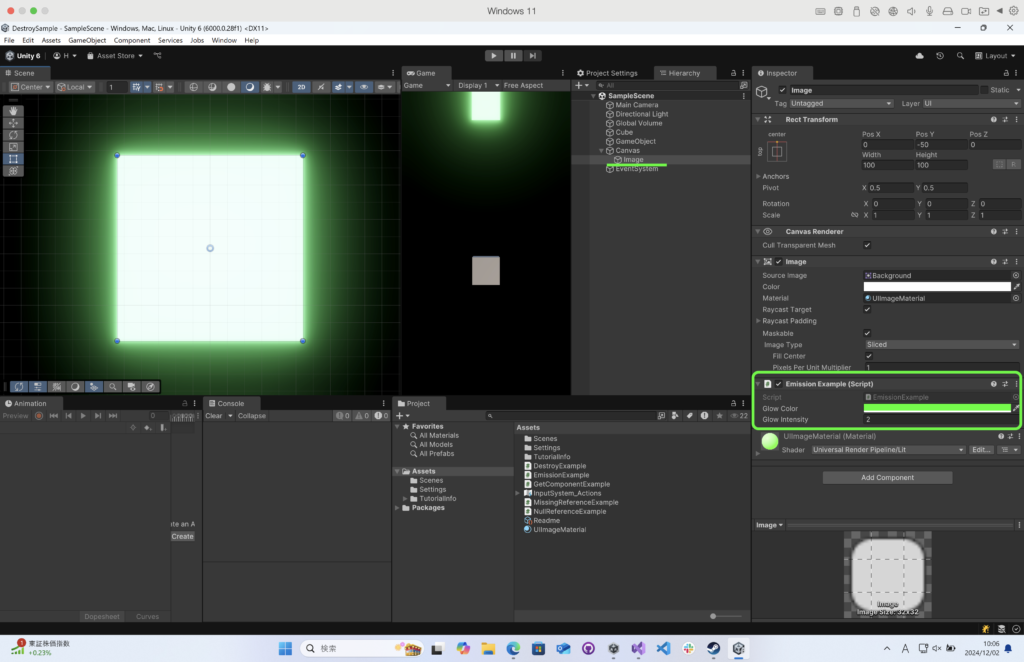
3. Global Volumeの追加
- GameObject > Volume > Global Volumeを作成。(Unity6では最初からあります)
- Inspectorで
Global Volumeを選択。 - Volume Profileを作成するため、
Newをクリック。
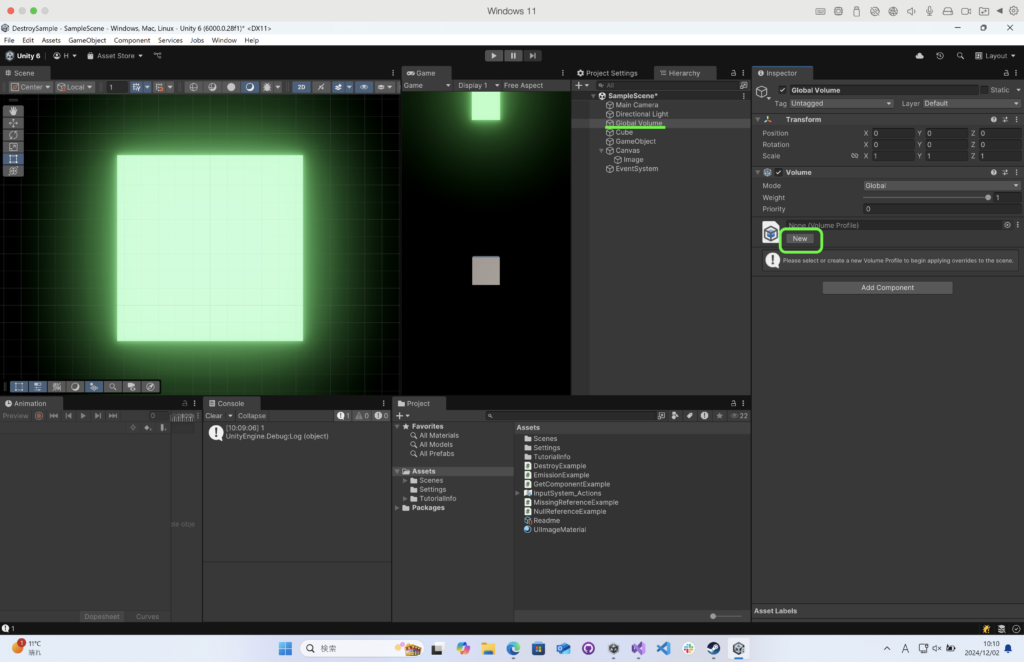
4. Bloomエフェクトの設定
- Volume Profileに
Bloomオーバーライドを追加。- Add Overrideボタンをクリック。
- 「Post-processing」カテゴリから
Bloomを選択。
- Bloom設定:
- Threshold: 0.9(発光のしきい値)。
- Intensity: 2(発光の強度)。
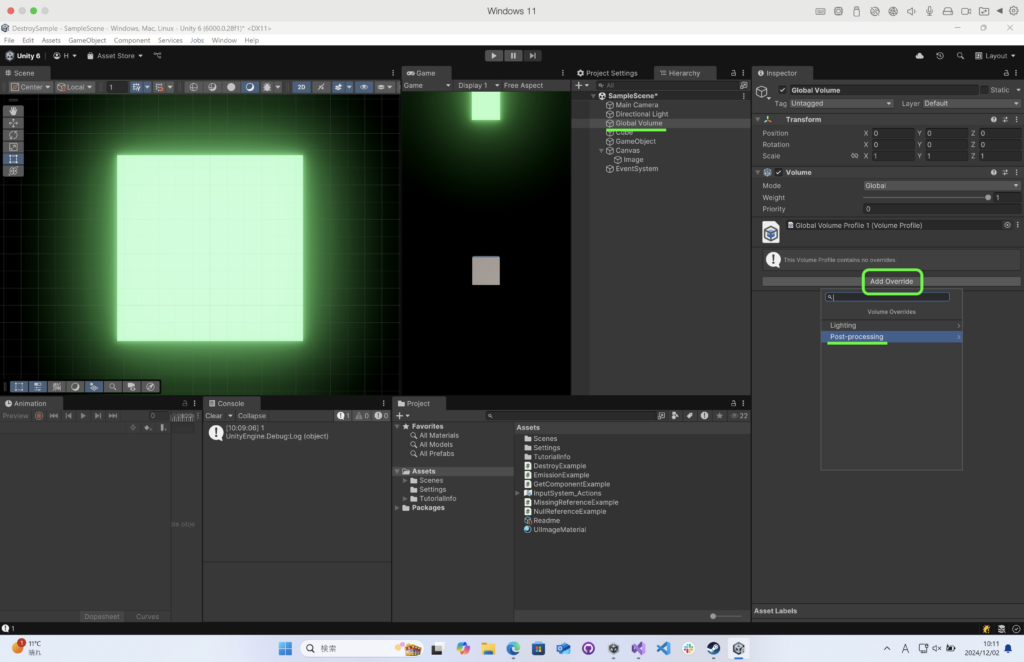
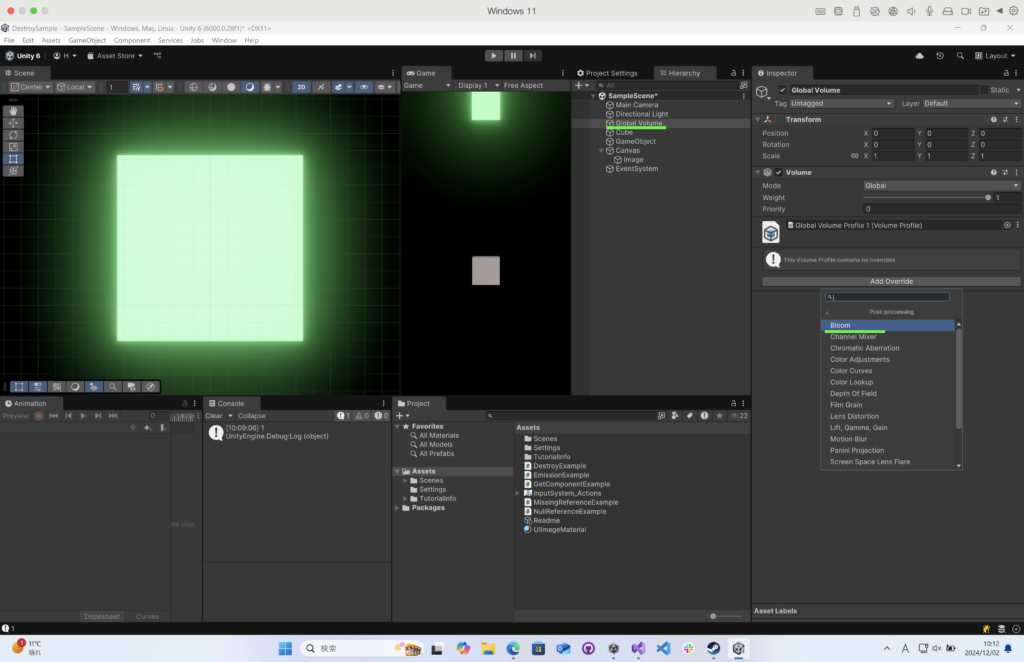
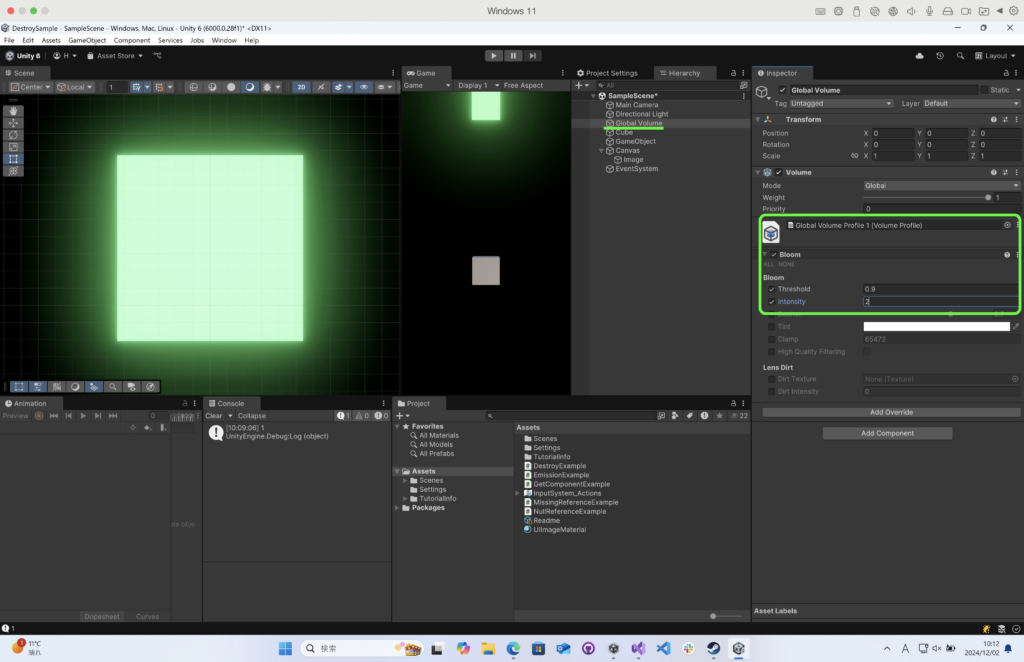
確認と調整
- GameビューでGlow効果が適用されていることを確認。
- 必要に応じて、
Bloomのしきい値や強度を調整して理想的なGlow効果を実現します。
注意事項
- URPが有効であることを確認してください。URPが無効の場合、
Bloomエフェクトが正しく動作しません。 - Shader設定: UIイメージのマテリアルでURP対応のShaderを使用する必要があります。
補足情報
Glow効果は、特に視覚的なインパクトを強調する際に効果的です。UIの演出やゲーム内の重要なオブジェクトの強調に適用することを推奨します。
上記手順をもとに、シーン全体または特定のオブジェクトにGlow効果を適用できます。
MainCameraで3D描画とUIを共用する場合の影響と対策
1 影響
1.1 描画順
- 3DオブジェクトとUIが同じカメラに統合されるため、描画順序の管理が重要。
- 対策: Sorting LayerとOrder in Layerを使用してUIを手前に設定。
1.2 ポストプロセス効果
- カメラに適用されるエフェクトがUIにも影響。
- 対策:
- UI専用レイヤーを設定し、ポストプロセス効果を除外。
- 必要に応じて、UI専用のカメラを追加。
1.3 クリッピングプレーン
- UIがカメラのクリッピング範囲外にあると描画されない。
- 対策: Canvasの
Plane Distanceを調整。
2 推奨構成
ケース1: UIが3Dオブジェクトと統合される場合
- CanvasのRender Modeを
Screen Space - Cameraに設定。 - Sorting Layerで描画順を管理。
- 必要ならポストプロセス効果を制御。
ケース2: UIと3Dを分離したい場合
- UI専用のカメラを作成。
- Canvasを
Overlayモードに設定。
注意点と推奨事項
- ポストプロセス制御:
- UIに不要なエフェクトがかかる場合はレイヤーで除外。
- クリッピング範囲の確認:
- UIが見えない場合、クリッピング範囲を再調整。
- Canvas設定の最適化:
- プロジェクトに応じて適切なRender Modeを選択。
まとめ
- Glow効果の適用には、
Global VolumeとBloomエフェクトが有効。 - CanvasのRender Modeは、プロジェクト要件やUIと3Dオブジェクトの関係性を考慮して選択。
- MainCameraを共有する場合、描画順序やポストプロセス効果の影響を管理する必要がある。
レイヤーを分けて影響範囲を切り分ける具体的な手順
- 3DオブジェクトとUIを異なるレイヤーで管理し、ポストプロセス効果や描画の影響を制御。
- 必要に応じて、専用のカメラを使ってさらに分離。
手順
1. レイヤーの設定
- 新しいレイヤーを作成
- メニューバーで「Edit > Project Settings」を開く。
- Tags and Layersを選択。
- 「User Layer」の空欄に、例えば「3DObjects」「UI」といった名前を入力して新しいレイヤーを追加。
- オブジェクトにレイヤーを割り当てる
- 3Dオブジェクトを選択し、InspectorのLayerから「3DObjects」を選択。
- UI(CanvasやUI要素)を選択し、同じく「UI」を選択。
2. カメラの設定
- カメラの複製(オプション)
MainCameraを複製して新しいカメラを作成し、名前を例えば「UICamera」に変更。
- レイヤーマスクの設定
MainCamera:- InspectorのCulling Maskを「3DObjects」のみに設定。
UICamera(または既存のカメラを使う場合はそのカメラ):- InspectorのCulling Maskを「UI」のみに設定。
3. ポストプロセス効果の制御
- Volume(グローバル設定)をレイヤーに分ける
Global Volume(ポストプロセス用オブジェクト)を追加し、それを「3DObjects」専用に設定。- Inspectorの「Volume」セクションでLayer Maskを「3DObjects」のみに設定。
- UI用にはポストプロセスを無効化したり、専用の
Volumeを設定可能。
- Bloomや他のエフェクトを適用
- 3Dオブジェクト用のVolumeで必要なポストプロセス(例: Bloom、Depth of Field)を追加。
- UI用のVolumeでは、エフェクトを除外またはカスタマイズ。
4. 描画順序の調整
- カメラの描画順を設定
UICameraを選択し、Inspectorの「Depth」をMainCameraより大きな値に設定(例: MainCameraが0の場合、UICameraは1に設定)。- Depthが大きいほど後に描画される。
- Clear Flagsの設定
MainCamera:- Clear Flags を「Skybox」または「Solid Color」に設定。
UICamera:- Clear Flags を「Depth Only」に設定し、背景のクリアをスキップ。
UnityのURP (Universal Render Pipeline) では、従来の「Depth」プロパティが存在しないため、異なる方法でカメラの描画順序を管理します。URPでは、カメラの「**Stacking(スタッキング)」機能を使用して、複数のカメラを統合的に扱います。以下に具体的な手順を説明します。
URPでのカメラの描画順序管理
1. カメラの「Base」と「Overlay」の設定
URPでは、カメラはBaseカメラとOverlayカメラに分けられます。
Baseカメラ
- メインとなる描画処理を行うカメラです。
- 通常、3Dオブジェクトの描画を担当します。
Overlayカメラ
- Baseカメラの上に描画される追加のカメラです。
- 通常、UIやエフェクトの描画を担当します。
2. Baseカメラの設定
MainCamera(または3D用のカメラ)を選択。- Inspectorで以下を設定:
- Render Type を
Baseに設定。 - Culling Mask で「3DObjects」レイヤーを選択。
3. Overlayカメラの設定
- UI用のカメラ(例:
UICamera)を作成。 - Inspectorで以下を設定:
- Render Type を
Overlayに設定。 - Culling Mask で「UI」レイヤーを選択。
- このカメラはBaseカメラに依存して描画されます。
4. カメラスタックの設定
MainCameraを選択。- Inspectorの「Stack」セクションを確認。
- Add Cameras ボタンをクリックし、
UICameraを追加。
5. 描画順序の確認
- Baseカメラ(
MainCamera)が最初に描画され、その後にOverlayカメラ(UICamera)が追加描画されます。 UICameraはMainCameraの上に重なる形でUIを描画します。
補足:URPにおける重要な注意点
- ポストプロセスエフェクト:
- Baseカメラにポストプロセスエフェクトを設定すると、OverlayカメラのUIにも適用される場合があります。
- 必要に応じて、ポストプロセスの設定を分離するか、特定のエフェクトを無効化します。
- Culling Mask:
- カメラごとに正しいCulling Maskを設定し、不要なオブジェクトが描画されないようにします。
- UIのCanvas設定:
UICameraが使用される場合、Canvasの「Render Mode」はScreen Space - Cameraに設定し、Render CameraにUICameraを指定します。
まとめ
URPでは従来の「Depth」プロパティの代わりに、「Base/Overlayカメラ」構成と「Camera Stacking」を使用して描画順序を管理します。この仕組みを活用することで、UIと3Dオブジェクトを効率的に分離し、柔軟な描画設定が可能です。
5. 最終確認と調整
- Gameビューで確認
- UIが3Dオブジェクトに重ならず、意図した描画順序で表示されているか確認。
- UIにポストプロセス効果が不要な場合、確実に適用されていないことを確認。
- 問題があれば調整
- レイヤーマスクやカメラのDepth設定を微調整。
- クリッピング範囲やCanvasのPlane Distanceを確認。
まとめ
- レイヤーで3DオブジェクトとUIを分離することで、描画やポストプロセス効果を柔軟に制御可能。
- 複数カメラを利用すると、完全に分離された描画環境が実現可能。
- プロジェクトの要件に応じて設定を調整してください。
訪問数 638 回, 今日の訪問数 1回




ディスカッション
コメント一覧
まだ、コメントがありません