Visual Studio(Windows版)を学ぶ
VisualStudioの優しい解説から、わかりやすいチュートリアル、使い方の説明があります。初学者から中級者にとっていいバイブルとなるでしょう。市販本と同等くらいみやすくなっています。おすすめです。
ドキュメント、マニュアル
おすすめのオプション設定、拡張機能
Visual Studioには、様々なカスタマイズ機能が備わっています。設定から変更するパターン、拡張機能を追加インストールするパターンがあります。そのうち、いくつかを紹介いたします。これは、好みによりますので、必ず変更追加する必要はありません。自分で気に入った機能を選択してチューンアップすることで楽しくコーディングができるようにしましょう。
設定を変更しても変更内容が反映させるため、VisualStudioは、設定更新後、再起動します。
インテリセンス(入力候補、補完機能)の日本語化
コード説明のポップアップ(マウスポインターをコードの上に持っていくと表示されるメッセージ)を日本語化します。
日本語化する前
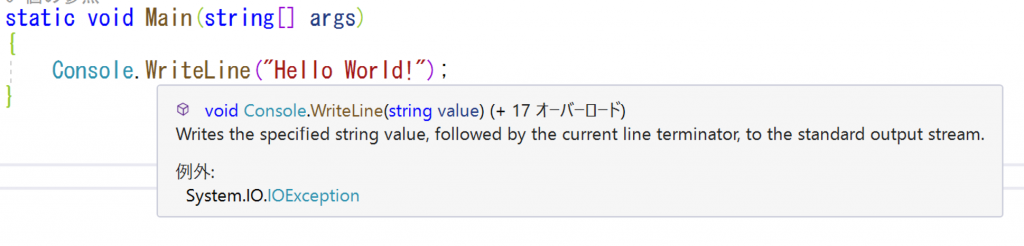
日本語化した後
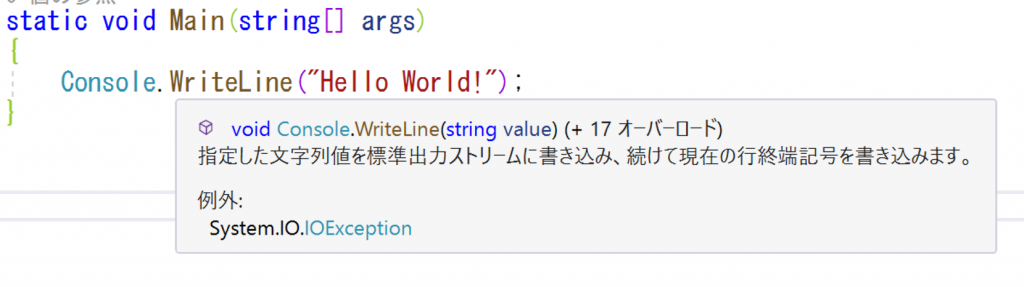
設定手順は、次の情報を参考にします。
インテリセンスの日本語パックを貼り付けるのですが、上記手順上、エクスプローラのパス欄にフォルダ位置を貼り付けると楽です。
.NET Core 3.1の例
%ProgramFiles%\dotnet\packs\Microsoft.NETCore.App.Ref\3.1.0\ref\netcoreapp3.1.NET5の例
%ProgramFiles%\dotnet\packs\Microsoft.NETCore.App.Ref\5.0.0\ref\net5.0貼り付けるフォルダを選択

jaフォルダを貼り付けた後

参考
コード保存時に自動でフォーマット(インデント整形等)してくれる設定
標準の機能では、オートフォーマット(インデントを揃える)は、メニューから選ぶか、ショートカットを使うことになります。次の拡張機能をインストールすることで、保存処理(メニューまたは、ショートカット)の時にフォーマットされるようになります。
ツールメニューから拡張機能を選択
拡張機能を選択後、拡張機能の管理を選択します。
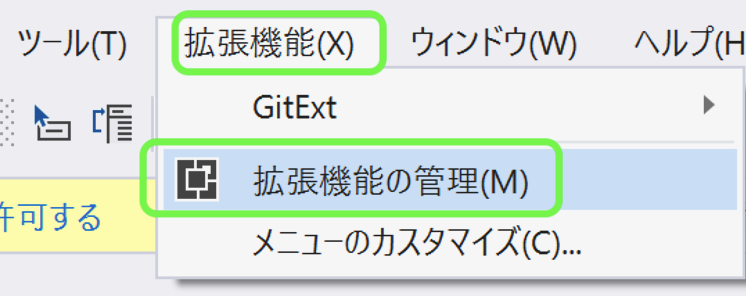
拡張機能の管理からダウンロード、インストール
- 左のメニューからオンラインを選択
- format on saveと検索窓に入力
- ダウンロードボタンをクリック
- 管理者権限の承認があれば、パスワード入力して実行
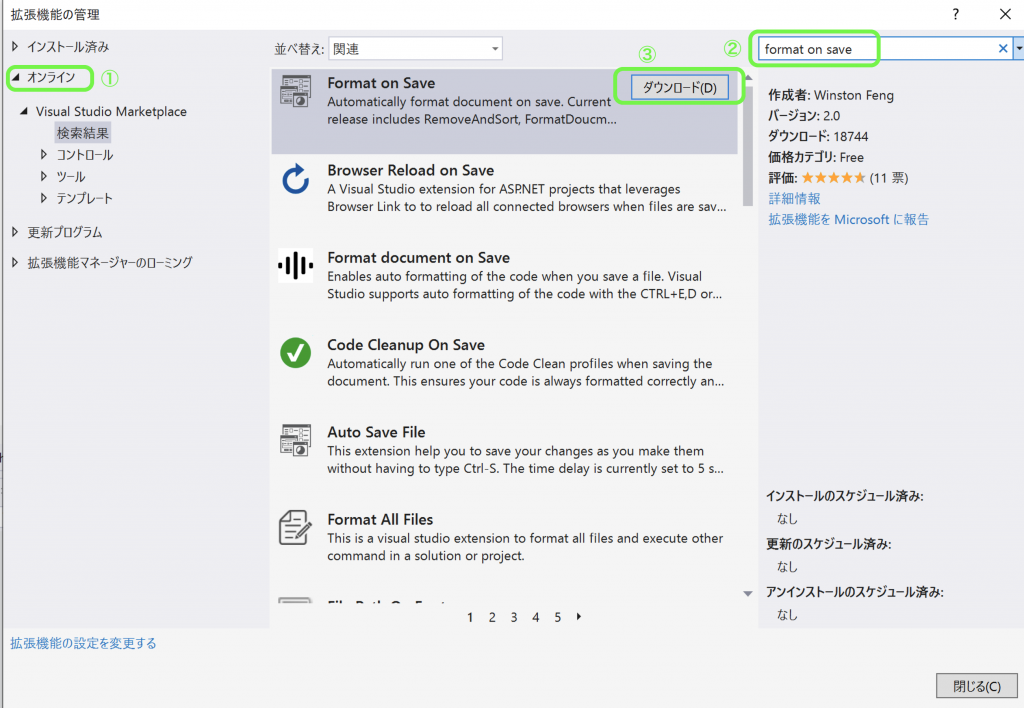
VisualStudioを再起動すると、適用される旨が表示されるので、再起動
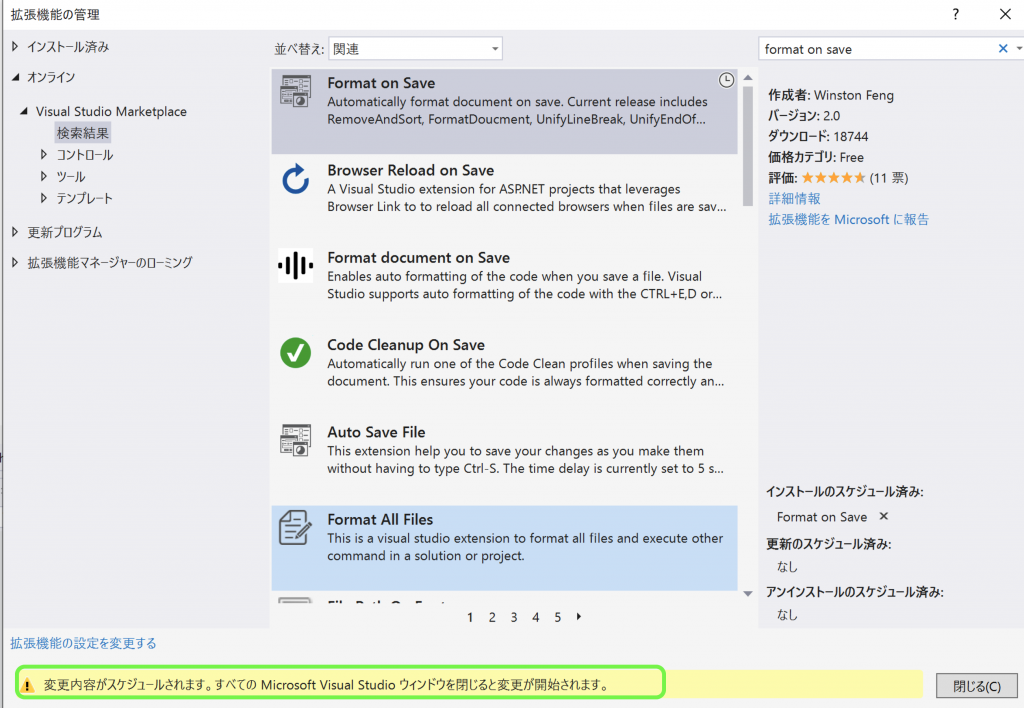
説明文が日本語になったかを確認します
ブラケットのカラー化
ブラケット(カッコ)の対になっているところをカラー化します。
ブロックの開始と終わりが、わかりやすくなります。
Format on Saveのように拡張機能になっていますので、Viasforaで検索してダウンロード、インストールしましょう
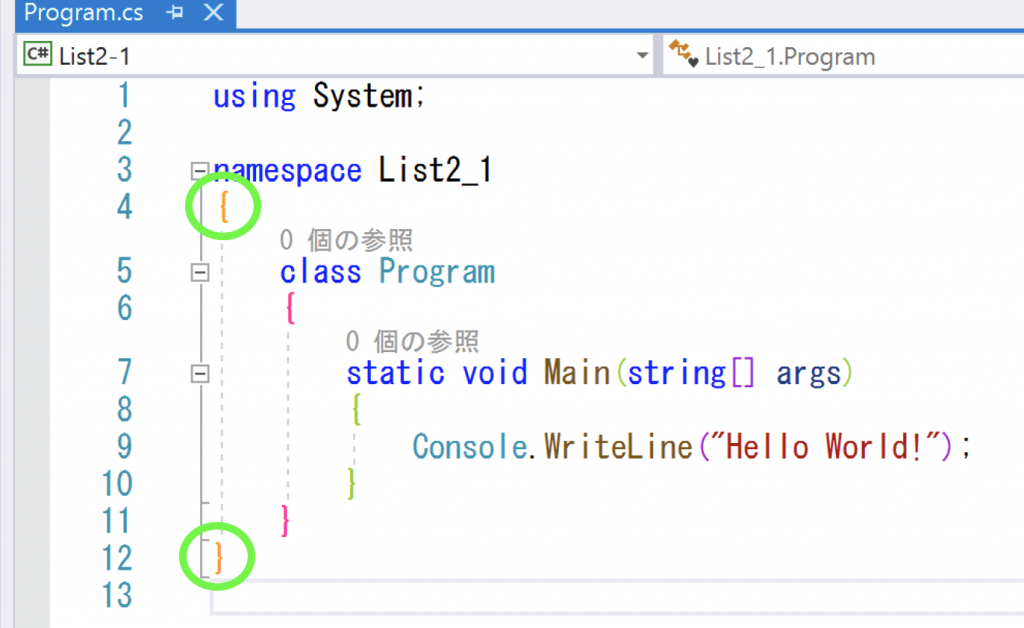
ライブラリのコードを逆コンパイル(デコンパイル)する設定
マイクロソフト作成のクラスライブラリのソースを確認することができます。ただし、直接システムのコードに関わるところまでは表示されません。
ツールメニューからオプションを選択
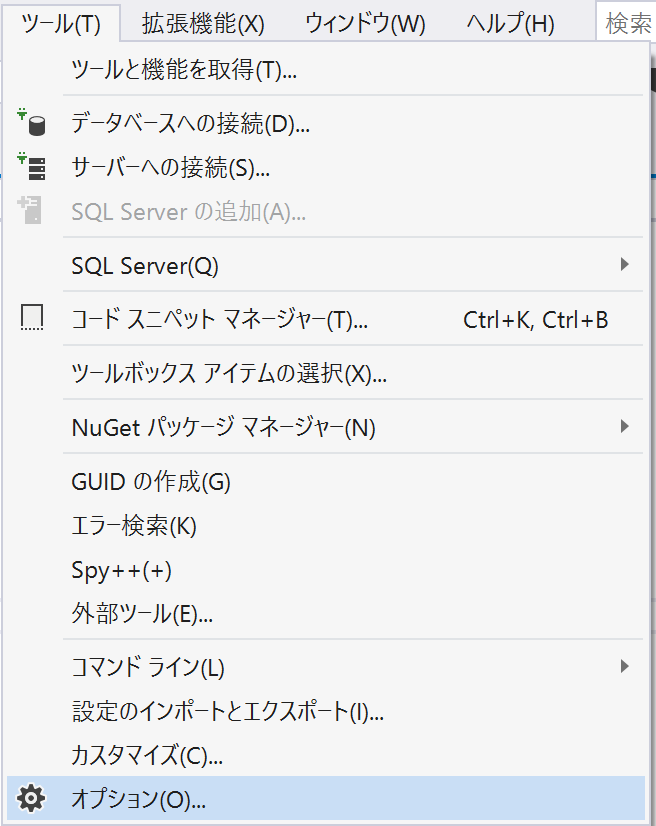
詳細を設定
[テキストエディター] [C#] [ 詳細]
逆コンパイルされたソースへのナビゲーションを有効にするを選択
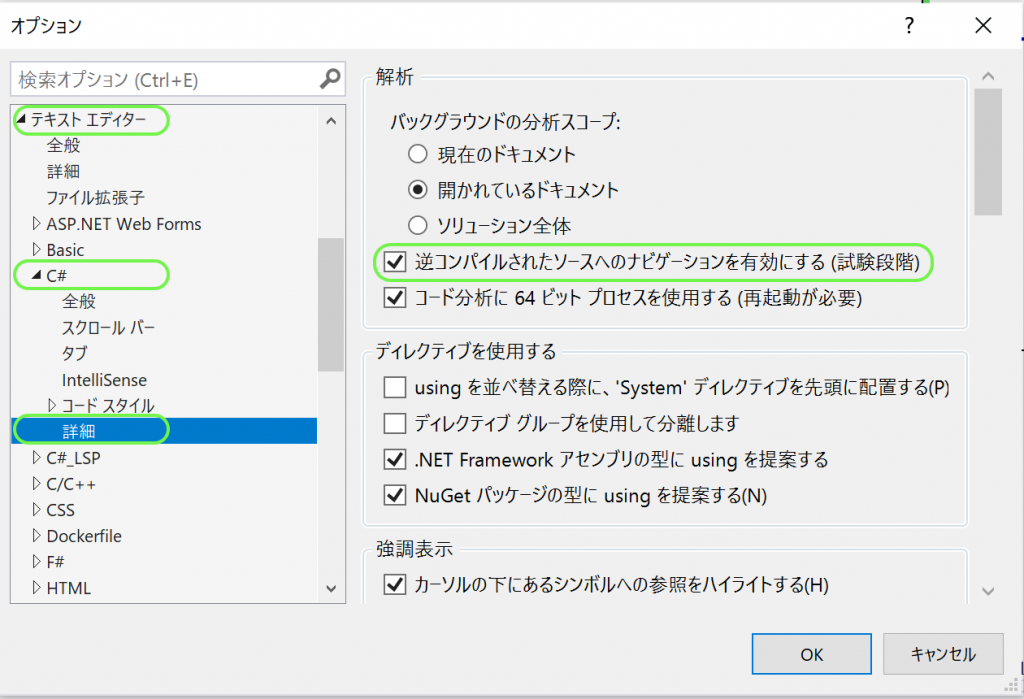
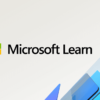
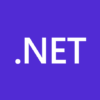

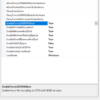
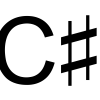




ディスカッション
コメント一覧
まだ、コメントがありません