Unity アイテム管理システム チュートリアル
このチュートリアルでは、以下の内容を実装します。
- ScriptableObject によるアイテムデータの管理
- ファクトリ/レジストリパターンを用いた重み付きランダム生成
- 共通の落下処理を持つ抽象クラス(ItemBase)と、個別効果を定義するインターフェース(IItemEffect)
- 各アイテム(AppleItem、BombItem)の個別効果実装と ScoreManager を用いたスコア更新
- 衝突処理によりアイテム効果を呼び出す BasketController
ステップ 1: プロジェクトのセットアップ
- Unity で新規プロジェクトを作成します。(AppleCatchPlus)
- シーンに適当な背景、カメラ、ライトを配置し、必要に応じて UI 用の TextMeshPro コンポーネント(スコア表示用やタイマー用)を用意します。
- ゲーム内にアイテムを受け取る「Basket」などのオブジェクトを用意し、後述の BasketController をアタッチします。
ステップ 2: 各コードファイルの作成
以下の各コードファイルを作成し、対応するスクリプトとしてプロジェクトに追加します。
すべて Allman スタイル(開き括弧「{」が行頭)です。
2-1. 共通インターフェース
IItemEffect.cs
using UnityEngine;
public interface IItemEffect
{
// 衝突時にアイテム固有の効果を適用する
void ApplyEffect();
// 衝突時に再生するサウンドを返す
AudioClip GetAudioClip();
}2-2. アイテム定義(ScriptableObject)
ItemData.cs
このスクリプトは、エディタからアイテムの情報(Prefab、出現重み、個別落下速度など)を設定するために使用します。
using UnityEngine;
[CreateAssetMenu(menuName = "Item/ItemData")]
public class ItemData : ScriptableObject
{
public string itemName; // アイテム名
public GameObject prefab; // 出現用のPrefab
public float spawnWeight; // 出現確率に用いる重み
public float dropSpeed; // 個別の落下速度
}【Tips】
Assets フォルダ内で右クリック → Create → Item → ItemData を選び、各アイテムごとに ScriptableObject を作成します。
ここで、Apple 用、Bomb 用のデータを設定してください。
2-3. 共通処理・個別効果のための抽象基底クラス
ItemBase.cs
各アイテムの共通の落下処理などを実装し、IItemEffect を通して個別効果を後から定義します。
using UnityEngine;
public abstract class ItemBase : MonoBehaviour, IItemEffect
{
protected float dropSpeed = -0.03f;
// アイテムの落下速度を設定するメソッド
public void SetDropSpeed(float speed)
{
dropSpeed = speed;
}
// 共通の落下処理
protected virtual void Update()
{
transform.Translate(0, dropSpeed, 0);
if (transform.position.y < -1.0f)
{
Destroy(gameObject);
}
}
// IItemEffect インターフェースの実装は各サブクラスで定義
public abstract void ApplyEffect();
public abstract AudioClip GetAudioClip();
}2-4. アイテム生成のファクトリ/レジストリ
ItemFactory.cs
登録された ItemData リストから、重み付きランダム抽出でアイテムを生成し、各アイテムの落下速度を適用します。
using UnityEngine;
using System.Collections.Generic;
public static class ItemFactory
{
// エディタや初期化処理で登録する、すべての ItemData のリスト
public static List<ItemData> itemDataList = new List<ItemData>();
// 重み付きランダム抽出によりアイテムを生成
public static GameObject CreateRandomItem()
{
float totalWeight = 0;
foreach (ItemData data in itemDataList)
{
totalWeight += data.spawnWeight;
}
float randomPoint = Random.Range(0, totalWeight);
float current = 0;
foreach (ItemData data in itemDataList)
{
current += data.spawnWeight;
if (randomPoint <= current)
{
GameObject instance = GameObject.Instantiate(data.prefab);
// ItemBase を持つ場合、ScriptableObject で設定された dropSpeed を反映
ItemBase itemBase = instance.GetComponent<ItemBase>();
if (itemBase != null)
{
itemBase.SetDropSpeed(data.dropSpeed);
}
return instance;
}
}
return null;
}
}2-5. アイテム生成コンポーネント
ItemGenerator.cs
一定の間隔でアイテムを生成し、出現位置をランダムに設定します。
using UnityEngine;
public class ItemGenerator : MonoBehaviour
{
float span = 1.0f; // 生成間隔
float delta = 0;
// 生成間隔のパラメータを外部から変更可能に
public void SetParameter(float span)
{
this.span = span;
}
void Update()
{
delta += Time.deltaTime;
if (delta > span)
{
delta = 0;
GameObject item = ItemFactory.CreateRandomItem();
if (item != null)
{
// 出現位置をランダムに設定
float x = Random.Range(-1, 2);
float z = Random.Range(-1, 2);
item.transform.position = new Vector3(x, 4, z);
}
}
}
}2-6. 各アイテムの個別実装例
AppleItem.cs
Apple の効果としてスコアに 100 加算します。
using UnityEngine;
public class AppleItem : ItemBase
{
public AudioClip appleSE;
public override void ApplyEffect()
{
// Apple の効果:スコアに 100 加算
ScoreManager.Instance.AddScore(100);
}
public override AudioClip GetAudioClip()
{
return appleSE;
}
}BombItem.cs
Bomb の効果としてスコアを 2 で割ります。
using UnityEngine;
public class BombItem : ItemBase
{
public AudioClip bombSE;
public override void ApplyEffect()
{
// Bomb の効果:スコアを 2 で割る
ScoreManager.Instance.DivideScore(2);
}
public override AudioClip GetAudioClip()
{
return bombSE;
}
}2-7. スコア管理クラス
ScoreManager.cs
スコアの更新・表示を担当するシングルトンパターンのクラスです。
using UnityEngine;
using TMPro;
public class ScoreManager : MonoBehaviour
{
public static ScoreManager Instance { get; private set; }
private int score = 0;
public TextMeshProUGUI scoreText; // スコア表示用の TextMeshProUGUI
private void Awake()
{
if (Instance != null && Instance != this)
{
Destroy(this.gameObject);
return;
}
Instance = this;
}
public void AddScore(int value)
{
score += value;
UpdateScoreText();
}
public void DivideScore(int divisor)
{
score /= divisor;
UpdateScoreText();
}
private void UpdateScoreText()
{
if (scoreText != null)
{
scoreText.text = score.ToString() + " point";
}
}
}【設定】
ScoreManager をシーン内の空の GameObject にアタッチし、Inspector で scoreText に UI の TextMeshProUGUI コンポーネントを割り当てます。
2-8. ゲーム進行管理
GameDirector.cs
タイマーなど、ゲーム進行に関する管理を行います。
using UnityEngine;
using TMPro;
public class GameDirector : MonoBehaviour
{
GameObject timerText;
float time = 30.0f;
GameObject generator;
void Start()
{
timerText = GameObject.Find("Time");
generator = GameObject.Find("ItemGenerator");
}
void Update()
{
time -= Time.deltaTime;
if (time < 0)
{
time = 0;
}
timerText.GetComponent<TextMeshProUGUI>().text = time.ToString("F1");
}
}【設定】
シーン上に “Time" という名前の UI オブジェクトを作成して、タイマー表示用に利用します。
2-9. バスケット(衝突処理)
BasketController.cs
アイテムと衝突した際に、アイテムの効果を呼び出し、サウンドを再生します。
using UnityEngine;
public class BasketController : MonoBehaviour
{
public AudioSource aud;
GameObject director;
void Start()
{
Application.targetFrameRate = 60;
aud = GetComponent<AudioSource>();
director = GameObject.Find("GameDirector");
}
void OnTriggerEnter(Collider other)
{
// IItemEffect を実装しているか確認し、あれば効果を適用
IItemEffect effect = other.gameObject.GetComponent<IItemEffect>();
if (effect != null)
{
aud.PlayOneShot(effect.GetAudioClip());
effect.ApplyEffect();
}
Destroy(other.gameObject);
}
void Update()
{
if (Input.GetMouseButtonDown(0))
{
Ray ray = Camera.main.ScreenPointToRay(Input.mousePosition);
RaycastHit hit;
if (Physics.Raycast(ray, out hit, Mathf.Infinity))
{
float x = Mathf.RoundToInt(hit.point.x);
float z = Mathf.RoundToInt(hit.point.z);
transform.position = new Vector3(x, 0, z);
}
}
}
}ステップ 3: シーンへの配置と設定
- ItemGenerator
- 空の GameObject を作成し、名前を “ItemGenerator" に設定。
- 上記の ItemGenerator.cs をアタッチします。
- GameDirector
- 同様に空の GameObject を作成し、"GameDirector" として ItemDirector.cs をアタッチします。
- ScoreManager
- シーン内に ScoreManager 用の空オブジェクトを作成し、ScoreManager.cs をアタッチ。
- Inspector で scoreText に UI の TextMeshProUGUI コンポーネントを設定します。
- BasketController
- バスケット用の GameObject に BasketController.cs と AudioSource をアタッチ。
- 衝突判定用に Collider(Trigger)を設定してください。
- アイテムの登録
- 各アイテム用の ScriptableObject(ItemData)を作成し、Prefab、spawnWeight、dropSpeed を設定。
- 起動時やエディタ上の初期化スクリプトで、ItemFactory.itemDataList にこれらのデータを追加するか、専用の Manager で登録します。
以下は、起動時に ItemFactory.itemDataList に ScriptableObject の ItemData を自動登録するための具体例です。以下の 2 つの方法を紹介します。
方法 1: Inspector から手動で登録する方法
専用の Manager スクリプトを作成し、Inspector で ItemData のリストを設定します。
この Manager は Awake() でそのリストを ItemFactory.itemDataList に代入します。
ItemDataManager.cs
using UnityEngine;
using System.Collections.Generic;
public class ItemDataManager : MonoBehaviour
{
// Inspector で登録する ItemData のリスト
public List<ItemData> registeredItemDatas = new List<ItemData>();
void Awake()
{
// 登録されたリストを ItemFactory のリストに設定
ItemFactory.itemDataList = new List<ItemData>(registeredItemDatas);
}
}【設定手順】
- シーン内に空の GameObject を作成し、名前を「ItemDataManager」などとします。
- この GameObject に上記の ItemDataManager.cs をアタッチします。
- Inspector で、registeredItemDatas に Apple 用や Bomb 用などの ItemData アセットをドラッグ&ドロップして登録します。
方法 2: Resources フォルダを利用して自動読み込みする方法
ItemData アセットを「Resources/ItemData」フォルダに配置し、起動時に Resources.LoadAll() を使ってすべての ItemData を読み込み、ItemFactory.itemDataList に登録します。
ItemDataManager.cs
using UnityEngine;
using System.Collections.Generic;
public class ItemDataManager : MonoBehaviour
{
void Awake()
{
// Resources/ItemData フォルダ内のすべての ItemData アセットを読み込み
ItemData[] itemDatas = Resources.LoadAll<ItemData>("ItemData");
ItemFactory.itemDataList = new List<ItemData>(itemDatas);
}
}【設定手順】
- プロジェクト内に「Resources」フォルダを作成し、その中に「ItemData」フォルダを作成します。
- Apple 用、Bomb 用などの ItemData アセットを「Resources/ItemData」フォルダに配置します。
- シーン内に空の GameObject を作成し、名前を「ItemDataManager」などとします。
- 上記の ItemDataManager.cs をアタッチします。
どちらの方法も、起動時に ItemFactory.itemDataList に必要な ItemData を登録するための方法です。
Inspector で手動登録する方法は、柔軟にリストを管理できるためデバッグや変更が簡単です。
Resources フォルダを使う方法は、アセットが自動的に読み込まれるので、追加の作業が少なくなります。
まとめ
- データ駆動設計
ScriptableObject を使い、各アイテムの情報(Prefab、出現重み、個別落下速度)をエディタ上で管理できます。 - 共通処理と個別効果の分離
ItemBase に共通処理を実装し、AppleItem や BombItem で個別効果を定義します。
各効果は ScoreManager を介してスコア更新され、GameDirector には影響しません。 - ファクトリ/レジストリパターン
ItemFactory を用いて、重み付きランダム抽出によりアイテムを生成し、ScriptableObject の情報を各アイテムに反映します。 - シーンへの適用
各コンポーネントをシーン上に配置し、UI やオブジェクトの設定を行うことで、実際にゲーム内で機能するシステムとなります。
このチュートリアルを参考に、プロジェクトに合わせた拡張や調整を行ってください。
新たなアイテムを追加する場合は、対応する ScriptableObject を作成し、Prefab に適切なスクリプト(ItemBase を継承したもの)をアタッチするだけで済むようになっています。

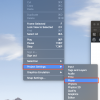



ディスカッション
コメント一覧
まだ、コメントがありません