URP シーンでのポストプロセスエフェクトの設定
目次
概要
本資料では、Unity の URP シーンにおいてカメラにポストプロセスエフェクトを追加するための基本的な設定手順を示します。手順としては、カメラへのポストプロセス設定、Global Volume の追加、プロファイル作成、および Volume オーバーライドの使用について説明しています。また、位置ベースのポストプロセスエフェクトの設定については、別途「ローカルボリュームの使用方法」を参照してください。
手順
1. カメラへのポストプロセス設定
- カメラを選択
Hierarchy ビューでシーン内のカメラオブジェクトを選択します。 - Post Processing チェックボックスをオンにする
Inspector ビューにあるカメラコンポーネント内で「Post Processing」のチェックボックスにチェックを入れ、カメラでポストプロセスエフェクトが適用されるように設定します。
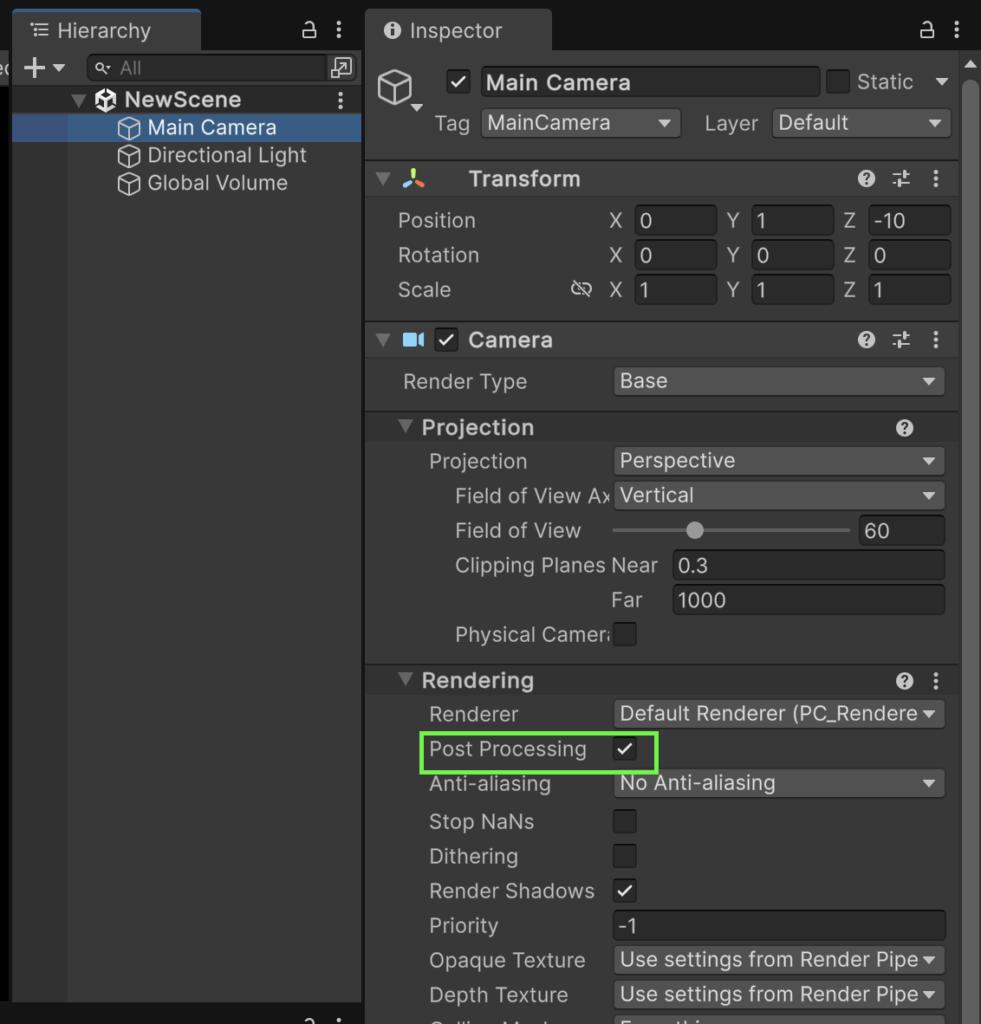
2. Global Volume の追加
Unity6では初期テンプレートシーンに存在しています
- Global Volume の作成
メニューバーやヒエラルキーウィンドウで右クリックメニューから GameObject > Volume > Global Volume を選択して、新しい Global Volume ゲームオブジェクトをシーンに追加します。
Global Volume は、シーン全体にポストプロセスエフェクトを適用するために使用します。
ヒエラルキーウィンドウで右クリックメニューの場合
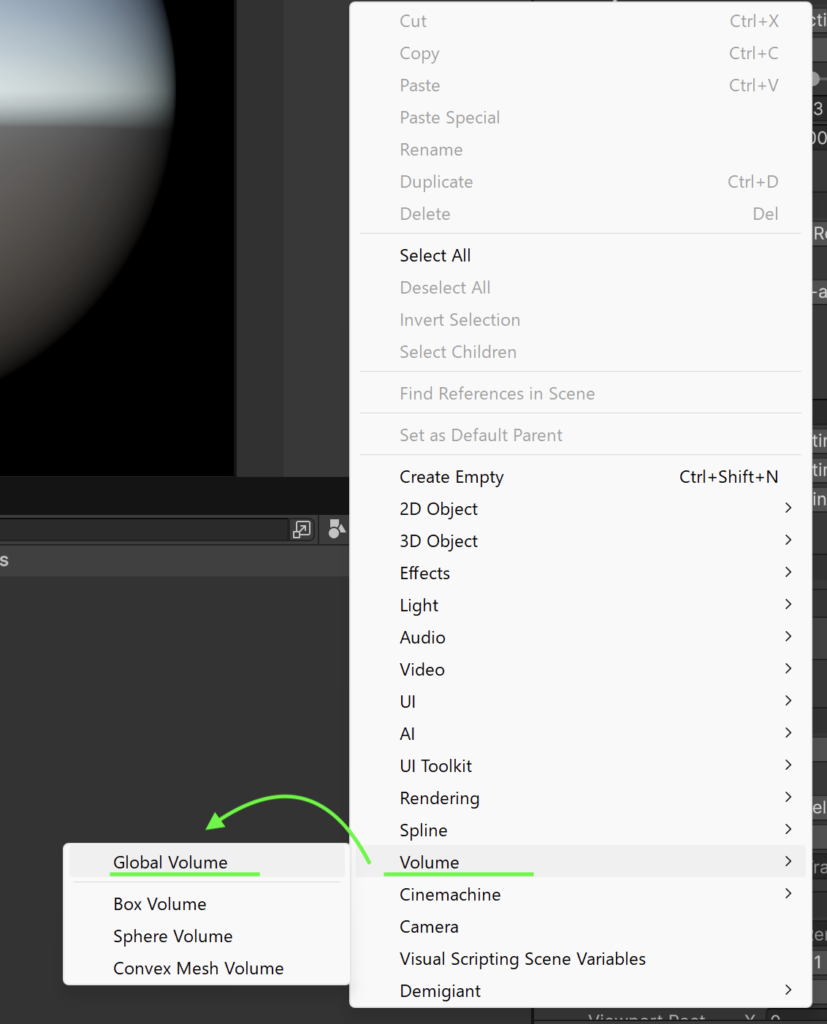
3. プロファイルの作成
Unity6では、デフォルトでSampleSceneProfileが登録されています
- 新しいプロファイルの生成
シーン内の Global Volume ゲームオブジェクトを選択します。Inspector の Volume コンポーネント内にある Profile プロパティの右側に表示された New ボタンをクリックし、新しい Volume プロファイルを作成します。
このプロファイルは、各種エフェクトの設定(カラーグレーディング、ブルーム、アンチエイリアシングなど)を格納するコンテナとなります。
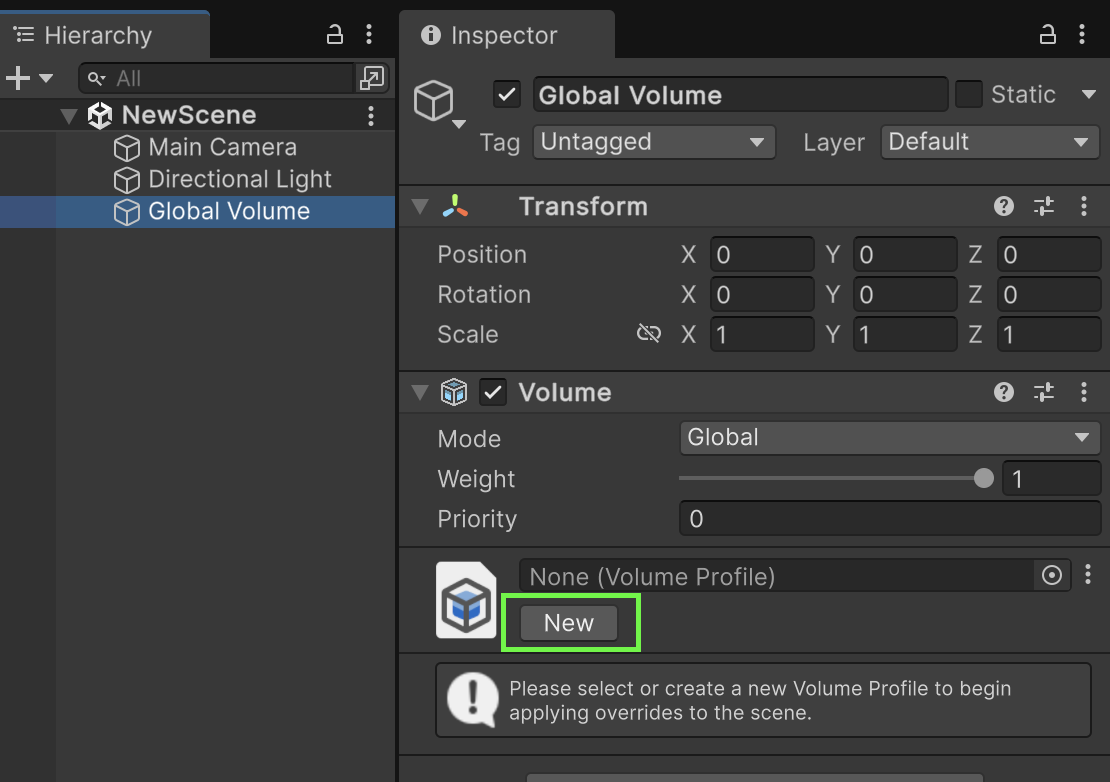
4. Volume オーバーライドの追加と編集
Unity6では、デフォルトで次がオーバーライドされています
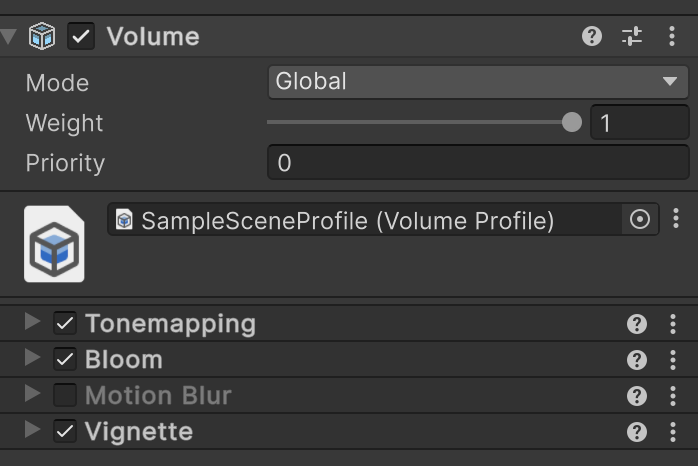
- Volume オーバーライドの追加
作成した Volume プロファイル内で、必要なポストプロセスエフェクトのオーバーライドを追加します。
各オーバーライドは、特定のエフェクトのパラメータ(例えば、色調、輝度、ぼかし度合いなど)を調整できる項目となります。 - エフェクトの設定調整
各オーバーライド項目を選択し、そのプロパティを編集することで、シーンに適用されるポストプロセスエフェクトの見た目をカスタマイズします。
ここでの設定により、カメラに映る最終的な映像に効果が反映されます。
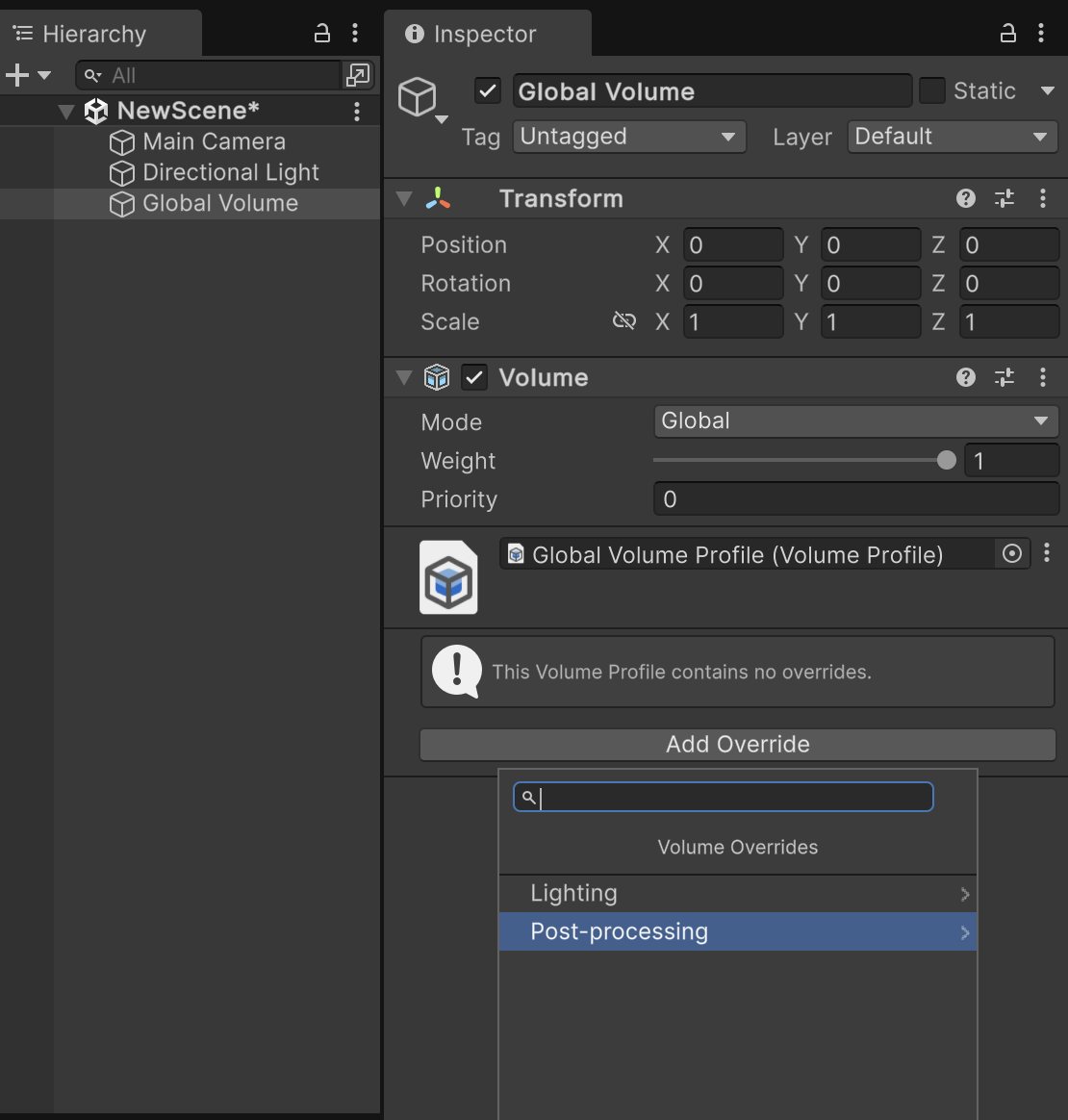
Vignetteのサンプル
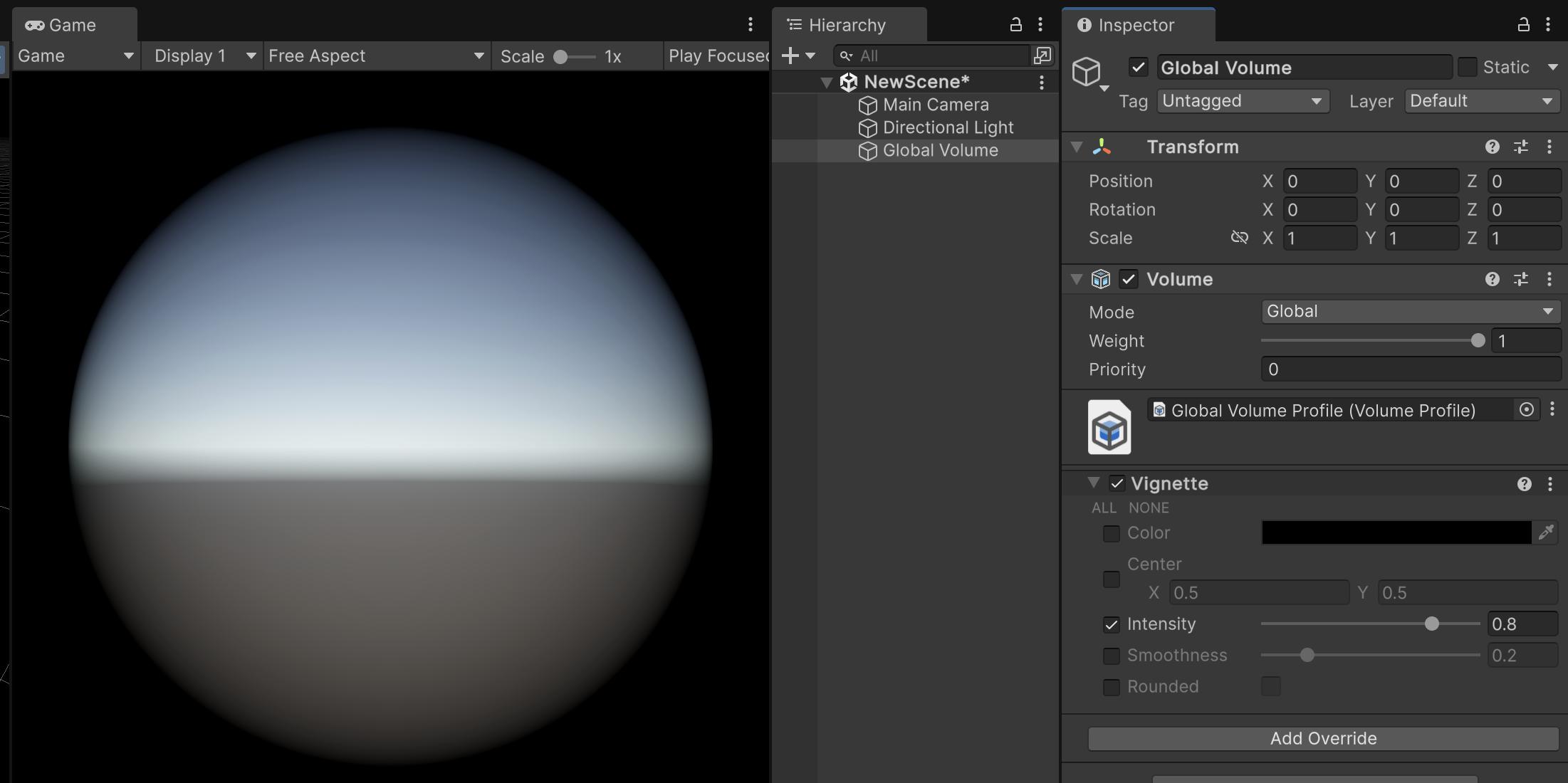
5. 位置ベースのポストプロセスエフェクト
- ローカルボリュームの利用
より細かい制御が必要な場合は、Global Volume ではなく、特定のエリアにのみエフェクトを適用するために ローカルボリューム の使用が推奨されます。
ローカルボリュームの具体的な設定方法については、「ローカルボリュームの使用方法」の資料を参照してください。
補足情報
- Unity のバージョンと URP の設定:
この手順は、URP を有効にした Unity のプロジェクトに適用されます。プロジェクト設定で URP が正しく設定されているか確認してください。 - エフェクトの種類と調整:
各ポストプロセスエフェクト(例えば、ブルーム、露光、色補正など)は、Volume オーバーライドとして追加・編集できます。用途や表現したい映像効果に合わせて、適宜設定を変更してください。 - 公式ドキュメントの参照:
より詳細な設定や追加エフェクトについては、Unity の公式ドキュメントや URP マニュアルを参照することをお勧めします。
以上の手順を参考に、URP シーン内で効果的にポストプロセスエフェクトを設定し、望む映像効果を実現してください。
訪問数 60 回, 今日の訪問数 1回





ディスカッション
コメント一覧
まだ、コメントがありません