UnityでのAdditiveモードを使ったシーン管理:チーム開発向けガイド
この資料は、UnityのAdditiveモードで複数シーンをスムーズに扱う方法を説明します。特に、チーム開発時にありがちなシーン管理の衝突を避けるための工夫、プロジェクトを効率的に進めるためのポイントがわかりやすくまとめていますシーンの依存関係やメモリ管理にも触れており、Unityを活用したプロジェクトの構造化に役立つ内容です。
マルチシーン管理とAdditiveモードの活用
UnityのAdditiveモードを活用すると、複数のシーンを同時に管理しやすくなります。ここでは、その特徴と利用方法を解説します。
1. Additiveモードとは?
Additiveモードは、Unityで現在のシーンに他のシーンを「追加」してロードする方法です。これにより、複数のシーンを同時に読み込むことができ、ゲーム全体を小さなシーンに分けて管理できます。例えば、メインゲーム、UI、サウンドなどを個別のシーンとしてロードすることで、複数人での作業がしやすくなります。
Singleモード: 現在のシーンをアンロードし、新しいシーンをロードします。このモードでは1つのシーンのみがアクティブになり、ゲーム全体を切り替える場合に適しています。
Additiveモード: 複数のシーンを同時に扱うために、新しいシーンを現在のシーンに追加してロードします。
SceneManager.LoadScene("Audio"); のように第2引数を省略すると、デフォルト値の LoadSceneMode.Single が適用されます。
2. Additiveモードのメリット
- 分担作業が可能
各シーンの役割ごとに担当を分けられるため、チームメンバーが異なるシーンで作業しやすくなります。 - 管理が簡単
メインシーンとUI、エフェクトなどを分けることで、構造が整理され、編集しやすくなります。 - コンフリクトの軽減
各メンバーが独自のシーンで作業することで、Gitでのコンフリクトが減少します。
3. Additiveシーンを使う際の注意点と対策
① 重複するオブジェクトに注意
- 説明: シーン間でカメラやライトなどが重複すると競合が発生します。
- 対策: 共通のオブジェクトは1つのシーンにだけ配置し、他のシーンには配置しないようにします。
② シーン間の依存関係
- 説明: シーンAがシーンBのオブジェクトに依存している場合、ロード順によってエラーが出る可能性があります。
- 対策:
SceneManager.sceneLoadedイベントを使い、特定のシーンがロードされた際に処理を行うと安全です。
private void OnEnable() { SceneManager.sceneLoaded += OnSceneLoaded; }
private void OnDisable() { SceneManager.sceneLoaded -= OnSceneLoaded; }
private void OnSceneLoaded(Scene scene, LoadSceneMode mode)
{
if (scene.name == "UI") { // UIシーンがロードされたときの処理 }
}using UnityEngine;
using UnityEngine.SceneManagement;
public class SceneLoader : MonoBehaviour
{
// スクリプトが有効になったときに呼び出される
private void OnEnable()
{
// シーンがロードされたときに OnSceneLoaded メソッドを呼び出すイベントを登録
SceneManager.sceneLoaded += OnSceneLoaded;
}
// スクリプトが無効になったときに呼び出される
private void OnDisable()
{
// シーンがロードされたときのイベントを解除
SceneManager.sceneLoaded -= OnSceneLoaded;
}
// シーンがロードされたときに呼び出されるコールバックメソッド
private void OnSceneLoaded(Scene scene, LoadSceneMode mode)
{
// UIシーンがロードされたときの処理
if (scene.name == "UI")
{
Debug.Log("UIがロードされた");
}
// Audioシーンがロードされたときの処理
if (scene.name == "Audio")
{
Debug.Log("Audioがロードされた");
}
}
}③ メモリ管理
- 説明: Additiveでロードされたシーンは、不要になっても自動で解放されません。
- 対策:
SceneManager.UnloadSceneAsyncを使って、不要なシーンをメモリから削除します。
SceneManager.UnloadSceneAsync("UI");④ シーン間のオブジェクト参照
- 説明: 他のシーンのオブジェクトを直接参照すると、ロードされていない場合にエラーが出ます。
- 対策: 他のシーンのオブジェクトを参照する際には
Findメソッドやシングルトンパターンを使い、安全にアクセスできるようにします。
⑤ 共通オブジェクトの管理
- 説明: 全シーンに共通で使うオブジェクト(ゲーム管理や音楽)は各シーンに置かない方が良いです。
- 対策: 共通オブジェクトは専用シーンにまとめて、必要に応じてAdditiveでロードするか、Prefabで管理すると良いです。
4. 実際の制作手順
- 担当シーンを決める
各シーンの役割を分けて、チームメンバーが担当シーンでのみ作業するようにします。 - 個別シーンで開発する
各メンバーは自分の担当シーンのみ開き、作業します。他のシーンを直接触らないことで、コンフリクトを回避します。 - Additiveモードでの動作確認
必要に応じて、Additiveモードで他のシーンを一時的に読み込み、動作確認を行います。テスト後は元の状態に戻します。 - Prefabで共通オブジェクトを管理
各シーンで使うオブジェクトをPrefabとして作成し、共通で使うオブジェクトはPrefabとして管理します。 - Gitでの管理ルールを徹底
自分の担当シーン以外をコミットしない、作業開始前に最新の変更をプルする、などのルールを徹底し、コンフリクトの発生を防ぎます。
5. UnityでのAdditiveモードの一般的な利用理由
- チーム開発での効率向上
複数メンバーが別々のシーンで作業でき、変更が重ならず効率的です。 - コンフリクトの防止
シーンファイルの重複を減らすことで、Gitでのコンフリクトを最小限に抑えられます。 - Unityの推奨する方法
Unity自体もAdditiveシーンの利用を推奨しており、広大なゲームマップやエリアベースのゲームでも効果的です。 - メモリとパフォーマンスの最適化
必要なときに必要なシーンだけをロード・アンロードすることで、メモリ消費を抑え、パフォーマンスを向上させられます。
6. 具体的なコード例
以下は、AdditiveモードでUIシーンとAudioシーンをロードするコード例です。
using UnityEngine;
using UnityEngine.SceneManagement;
public class SceneLoader : MonoBehaviour
{
void Start()
{
// 各サブシーンをロード
SceneManager.LoadScene("UI", LoadSceneMode.Additive);
SceneManager.LoadScene("Audio", LoadSceneMode.Additive);
}
}この手順で進めることで、Additiveモードを活用し、チーム開発での効率的なシーン管理が実現できます。各メンバーが独立して作業し、必要に応じてシーンを組み合わせることで、安定した開発環境が整います。
チュートリアル
以下は、Unityで複数のシーンを同期的にロードするチュートリアルです。このチュートリアルでは、シーンの追加とシーンがロードされたときの処理について学びます。
チュートリアル: 複数のシーンを同期的にロードする
1. プロジェクトの準備
- Unityプロジェクトの作成:
- Unity Hubで新しいプロジェクトを作成します。テンプレートは「3D Core」や「2D Core」を選択して構いません。
- シーンの作成:
Assetsフォルダで右クリックし、Create > Sceneを選択して新しいシーンを2つ作成します。それぞれのシーンの名前を「UI」と「Audio」にします。- デフォルトのシーンは「Main」や「MainScene」などの名前で保存します。
- シーンにオブジェクトを配置:
- 「UI」シーンと「Audio」シーンを開き、それぞれに簡単なオブジェクトを追加して確認用の内容を設定します。
- 例えば、「UI」シーンにはテキストオブジェクトを、「Audio」シーンには空のオブジェクトなどを配置します。
2. SceneLoader スクリプトの作成
- スクリプトの追加:
Assetsフォルダで右クリックし、Create > C# Scriptを選択して新しいスクリプトを作成します。スクリプト名をSceneLoaderに変更します。- スクリプトをダブルクリックして開き、以下のコードを追加します。
using UnityEngine;
using UnityEngine.SceneManagement;
public class SceneLoader : MonoBehaviour
{
// ゲーム開始時に呼び出される
void Start()
{
// 「UI」と「Audio」シーンを現在のシーンに同期的に追加
SceneManager.LoadScene("UI", LoadSceneMode.Additive);
SceneManager.LoadScene("Audio", LoadSceneMode.Additive);
}
private void OnEnable()
{
// シーンがロードされたときに OnSceneLoaded メソッドを呼び出すイベントを登録
SceneManager.sceneLoaded += OnSceneLoaded;
}
private void OnDisable()
{
// シーンがロードされたときのイベントを解除
SceneManager.sceneLoaded -= OnSceneLoaded;
}
// シーンがロードされたときに呼び出されるコールバックメソッド
private void OnSceneLoaded(Scene scene, LoadSceneMode mode)
{
// UIシーンがロードされたときの処理
if (scene.name == "UI")
{
Debug.Log("UIがロードされた");
}
// Audioシーンがロードされたときの処理
if (scene.name == "Audio")
{
Debug.Log("Audioがロードされた");
}
}
}3. SceneLoader スクリプトの設定
- スクリプトを配置する:
- メインのシーン(例:「Main」)に戻り、空のGameObjectを作成します。
GameObject > Create Emptyを選択し、名前を「SceneLoader」に変更します。 - 空のGameObject「SceneLoader」に、先ほど作成した
SceneLoaderスクリプトをアタッチします。
- メインのシーン(例:「Main」)に戻り、空のGameObjectを作成します。
4. シーンの追加設定
- ビルドセッティングの確認:
File > Build Settingsを開き、Scenes In Buildに「Main」「UI」「Audio」シーンが含まれているか確認します。シーンが含まれていない場合は、Add Open Scenesボタンをクリックして追加してください。
5. シーンのロードテスト
- ゲームの実行:
Playボタンを押してゲームを実行します。- コンソールに「UIがロードされた」「Audioがロードされた」というメッセージが表示されれば成功です。
補足情報
- 同期ロードと非同期ロードの違い:
- 今回は同期的にシーンをロードしましたが、シーンの規模が大きくロードに時間がかかる場合は、
SceneManager.LoadSceneAsyncを使って非同期的にロードすることも可能です。非同期ロードにすると、ロード中でも他の処理が止まらず、進行状況を確認できます。
- 今回は同期的にシーンをロードしましたが、シーンの規模が大きくロードに時間がかかる場合は、
- OnSceneLoadedイベントの活用:
SceneManager.sceneLoadedは、特定のシーンがロードされたタイミングで処理を追加したい場合に役立ちます。例えば、各シーンがロードされたときに特定のオブジェクトの初期設定やアニメーションを実行することが可能です。
以上で、Unityで複数のシーンを同期的にロードする基本的なチュートリアルが完成です。これを応用して、さまざまなシーンを適切に管理するプロジェクトを作成してみてください。
シーンサンプル
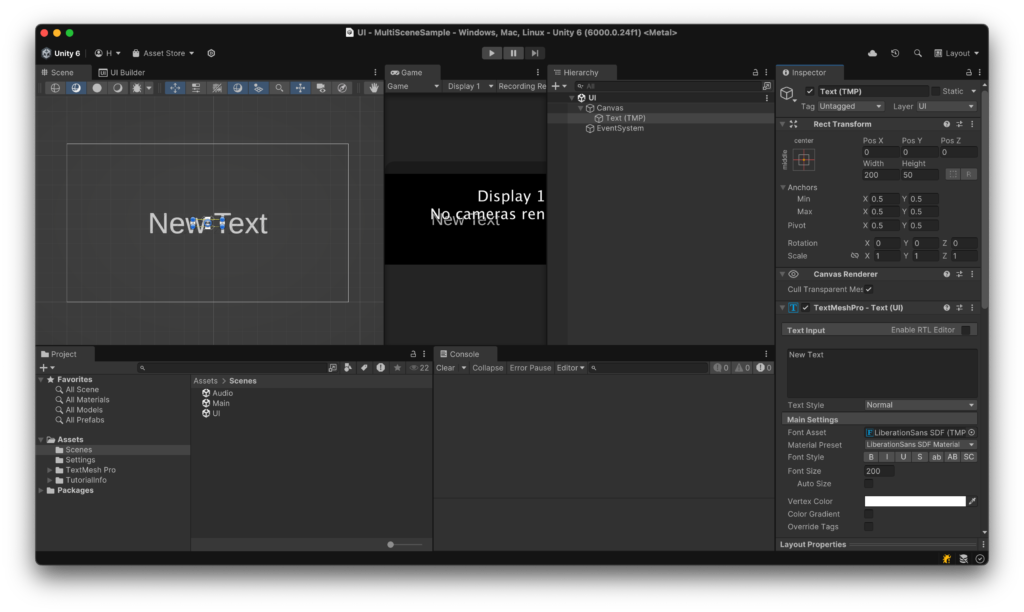
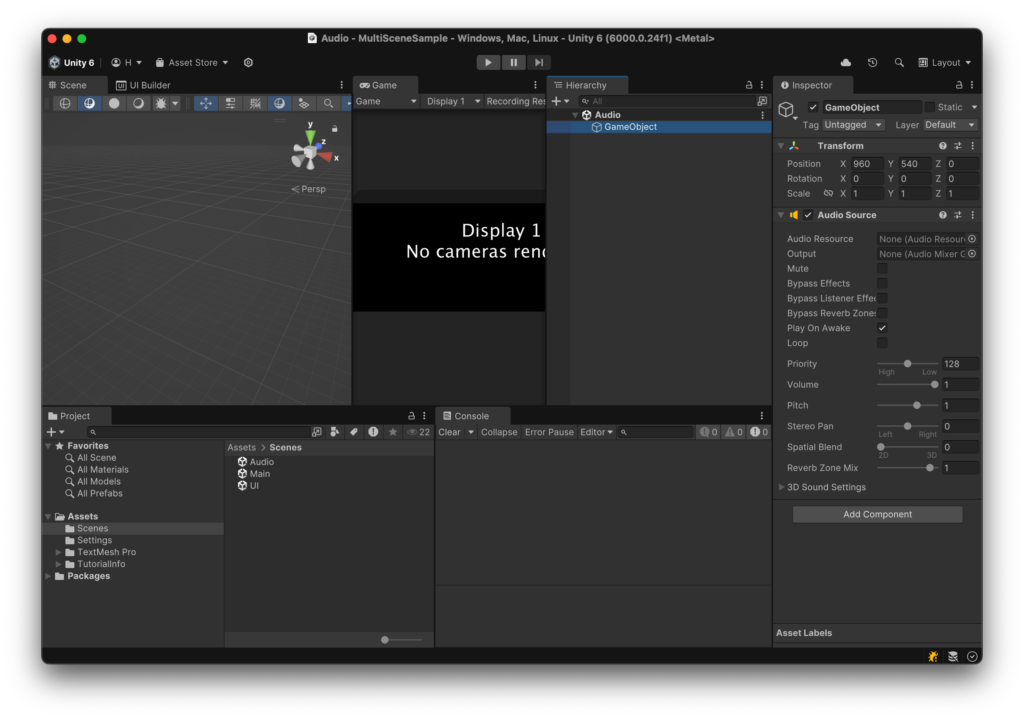
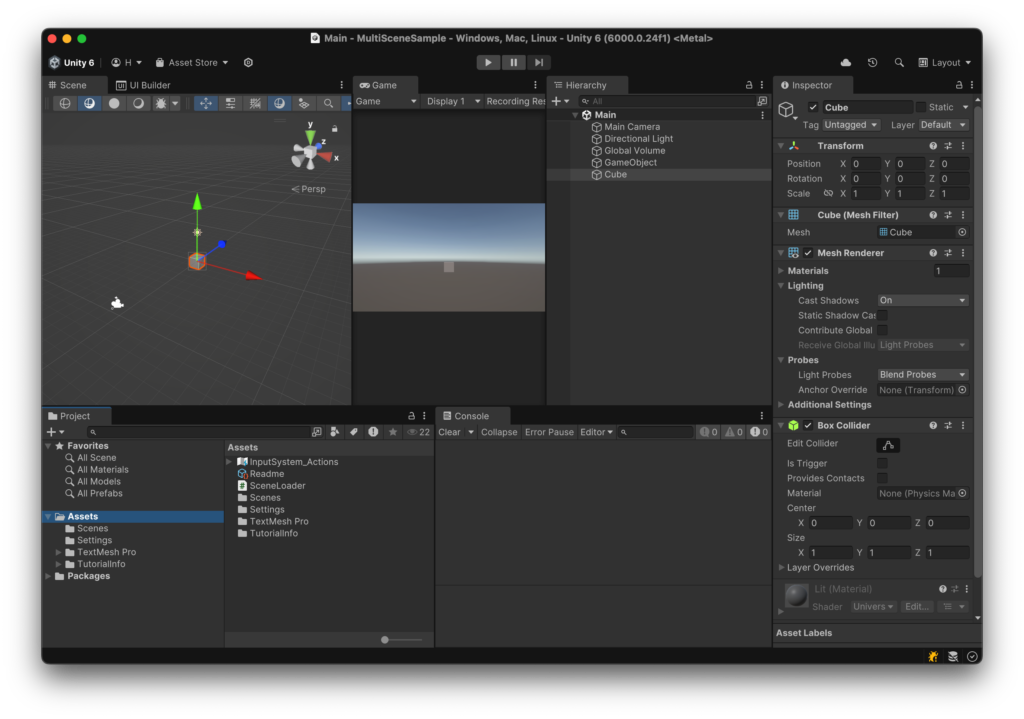



ディスカッション
コメント一覧
まだ、コメントがありません