GitHub Issueテンプレート作成ガイド
概要
GitHubのIssueテンプレートは、バグ報告や機能リクエストなどの情報を効率的に収集するためのフォーマットを提供します。これにより、チームメンバーやコントリビューターが必要な情報を漏れなく記入し、効果的な問題解決をサポートします。
テンプレート作成後の、Issue入力の様子
手順
1. リポジトリの設定を開く
- GitHubのリポジトリにアクセスし、画面上部の「Settings(設定)」タブをクリックします。

2. Issue機能が有効であることを確認
- 「Settings」 ページの「Features」セクションに移動し、「Issues」が有効になっていることを確認します。
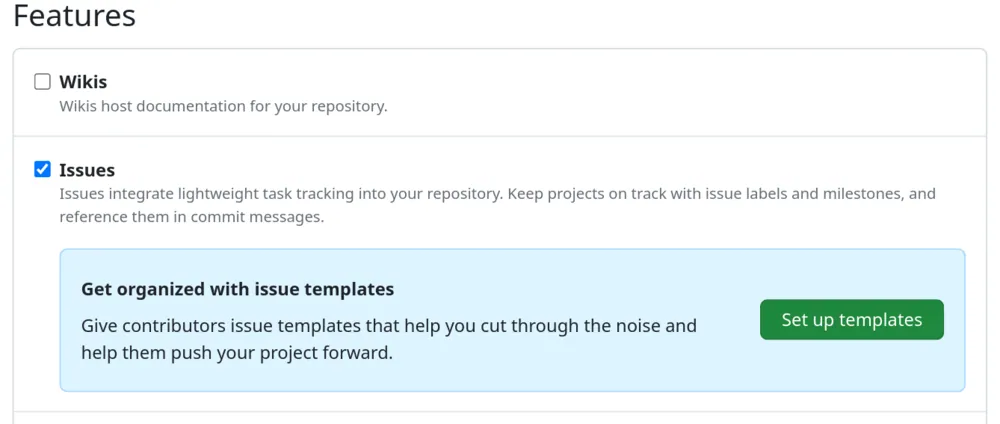
3. Issueテンプレートの設定を開始
- 「Issues」項目の「Set up templates」ボタンをクリックすると、Issueテンプレートの作成ページが開きます。
4. テンプレートを選択
- 「Add template」ボタンをクリックします。これにより、テンプレートオプションが表示されます。
- 既存のテンプレート(例:バグ報告(Bug Report)、機能リクエスト(Feature Request))を選択するか、「Custom template」を選んで独自のテンプレートを作成します。
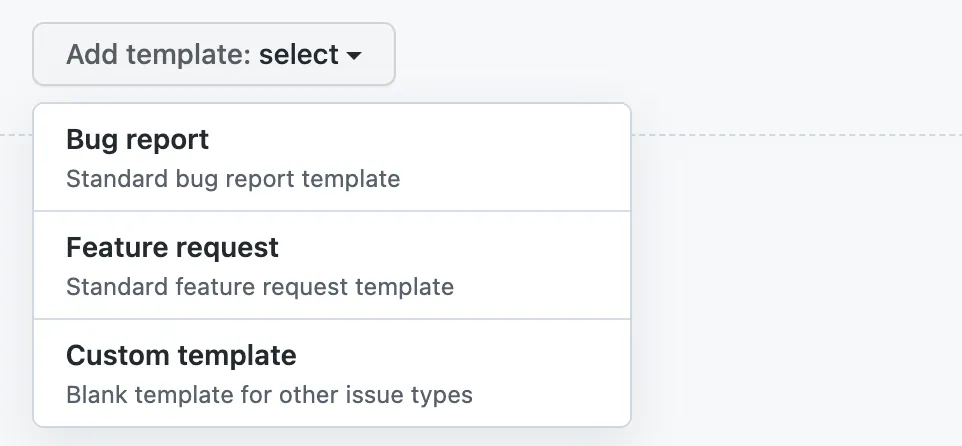
5. テンプレートのカスタマイズ
バグレポートを選択した例を示します
「Preview and edit」をクリックして、カスタマイズします
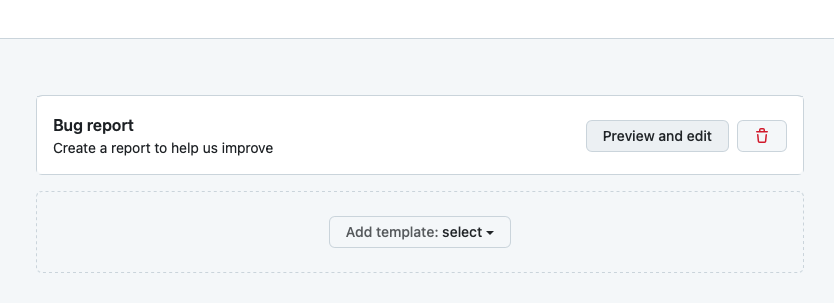
テンプレートを編集するには、編集マークをクリックし、フィールドに入力してコンテンツを編集します。
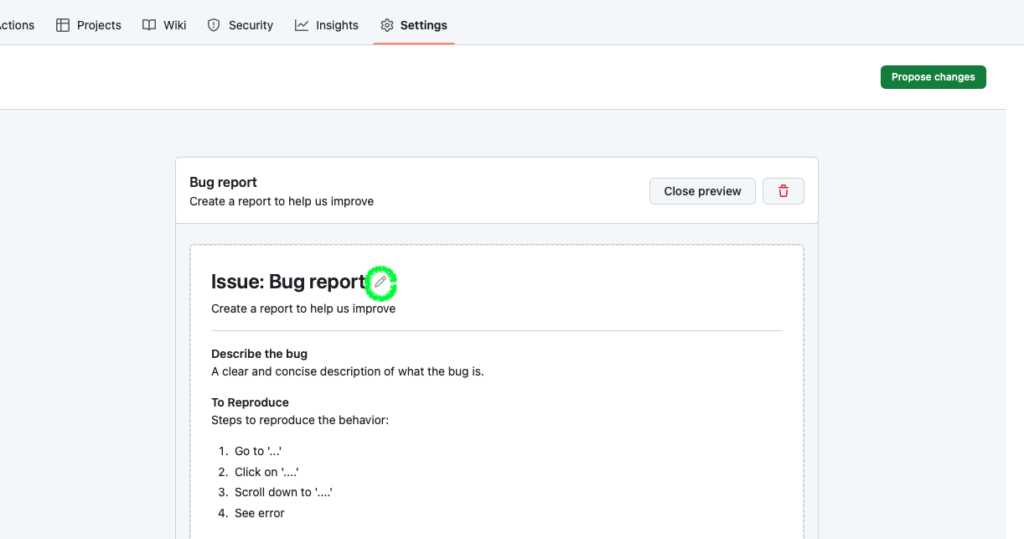
変更ページが開きます
下記のバグ報告テンプレート例を参考に、テンプレートを変更します
変更後、「Propose changes」をクリックします
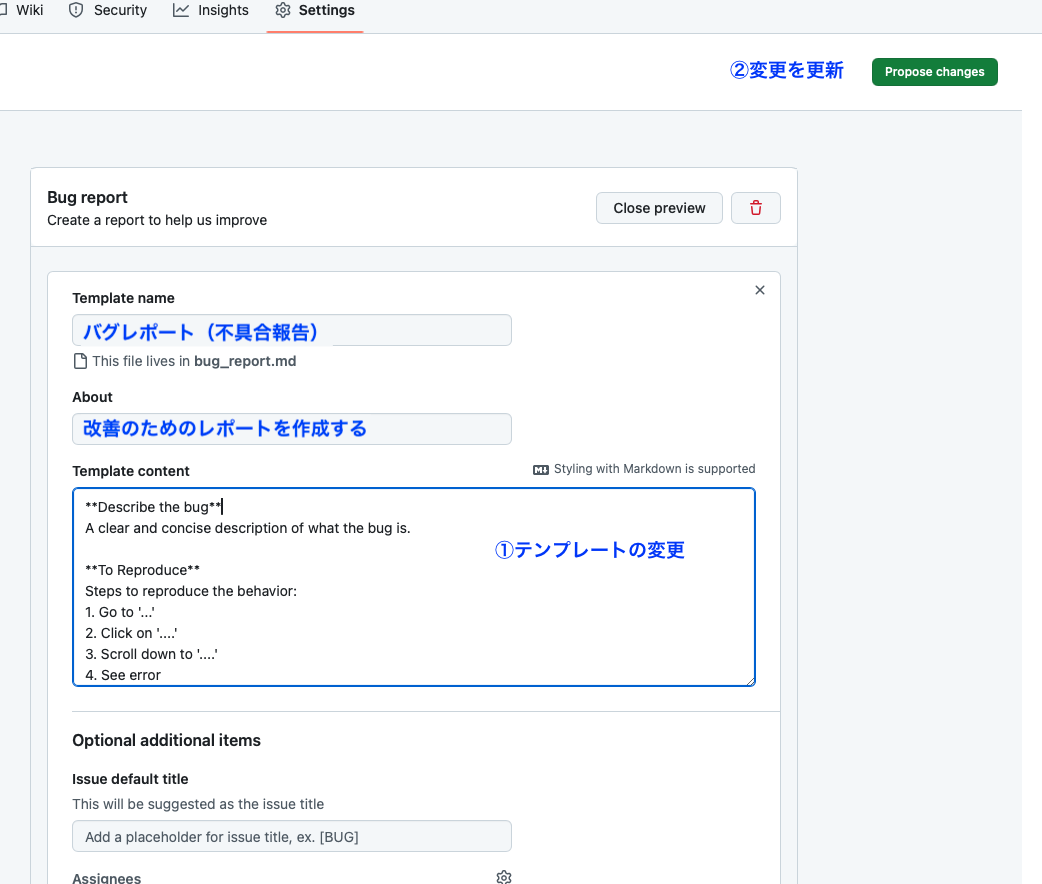
バグ報告テンプレート例
## バグの説明
どのようなバグなのか、明確で簡潔な説明。
## 再現する手順
バグを再現するための手順(例)
1. '...' に移動します。
2. '...' をクリックします。
3. '...'を'...'に衝突させます
4. エラーが表示されます
## ログ
コンソールにログが表示されている場合
## 期待される動作
簡単にわかりやすく記述してください。
## スクリーンショット
該当する場合、問題の説明に役立つスクリーンショットを追加してください。
## プラットフォーム(ビルドした時の場合)
### デスクトップ(以下の情報を入力してください):
- OS【例:Windows11】
### スマートフォン(以下の情報を入力してください):
- デバイス 【例:iPhone14】
- OS 【例:iOS8.1】
## 追加の状況
その他、問題についての状況をここに追加してください。6. テンプレートの保存
- 作成したテンプレートをプレビューして内容を確認します。
- 問題がなければ、「Commit changes」ボタンをクリックしてテンプレートを保存します。
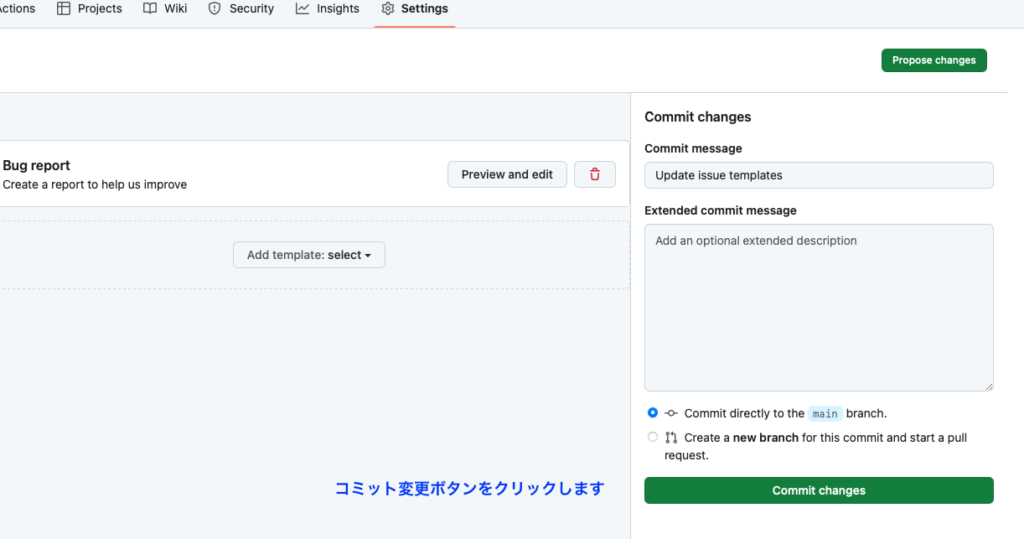
7. Config.ymlファイルでカスタマイズ(オプション)
- 複数のテンプレートを使用する場合、
.github/ISSUE_TEMPLATE/config.ymlファイルを作成して、テンプレートの挙動をさらにカスタマイズできます。
Config.ymlの例
blank_issues_enabled: false
contact_links:
- name: サポート
url: https://example.com/support
about: サポートが必要な場合はこちらをご利用ください。- blank_issues_enabled: falseこれにより、ユーザーがテンプレートを使用せずにIssueを作成することを禁止できます。
- contact_linksIssue作成ページにカスタムリンクを追加し、ユーザーがサポートページやFAQなどの外部リソースにアクセスできるようにします。
この設定を行うことで、Issueの質を向上させ、サポート体制を強化できます。特に、テンプレートの使用を徹底したい場合や、ユーザーに特定の情報提供を促したい場合に有効です。
まとめ
これで、GitHubリポジトリにIssueテンプレートが設定されます。コントリビューターは新しいIssueを作成する際にテンプレートを選択し、必要な情報を正確に記入できるようになります。
追加情報:プルリクエスト用のテンプレート
プルリクエスト作成時の様子
1. テンプレートファイルの作成
pull_request_template.md ファイルを .github/ ディレクトリ内に作成します。
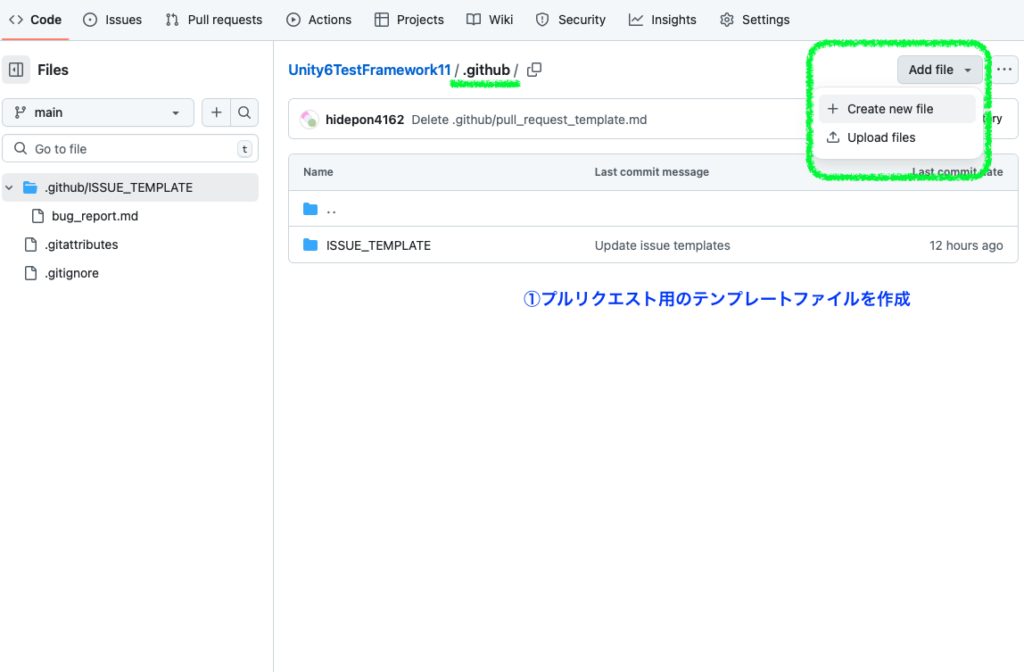
pull_request_template.mdというファイル名でIssueの時と同じように作成します
保存場所が、リポジトリ名/.github/pull_request_template.mdになっていることを確認します
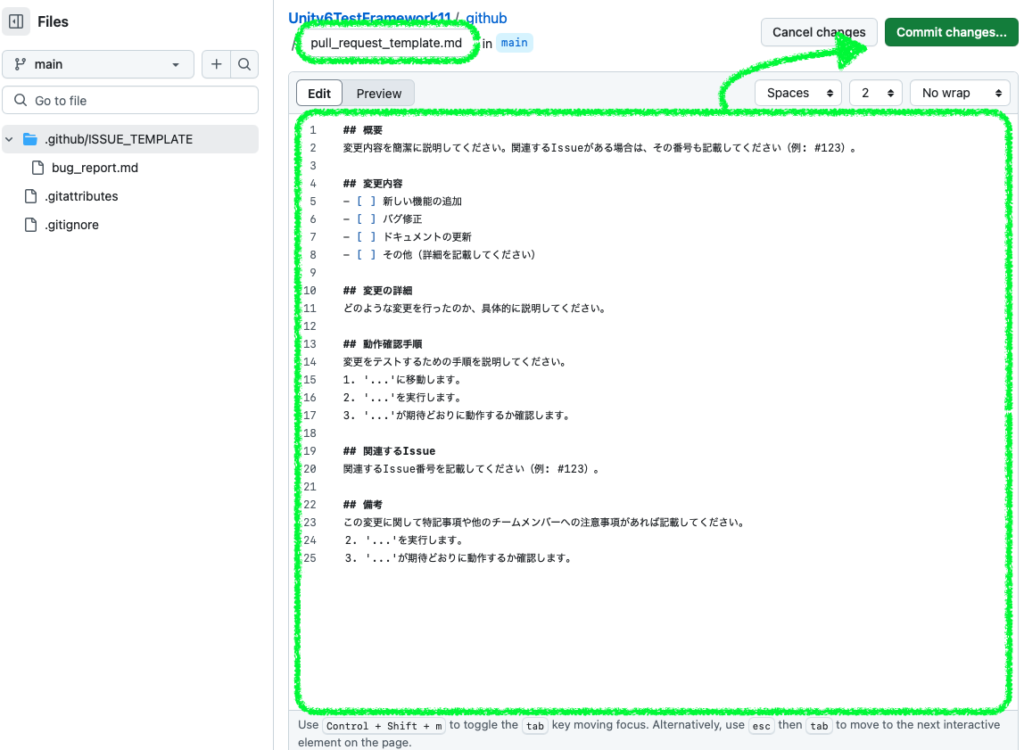
## 概要
変更内容を簡潔に説明してください。関連するIssueがある場合は、その番号も記載してください(例: #123)。
## 変更内容
- [ ] 新しい機能の追加
- [ ] バグ修正
- [ ] ドキュメントの更新
- [ ] その他(詳細を記載してください)
## 変更の詳細
どのような変更を行ったのか、具体的に説明してください。
## 動作確認手順
変更をテストするための手順を説明してください。
1. '...'に移動します。
2. '...'を実行します。
3. '...'が期待どおりに動作するか確認します。
## 関連するIssue
関連するIssue番号を記載してください(例: #123)。
## 備考
この変更に関して特記事項や他のチームメンバーへの注意事項があれば記載してください。以降、プルリクエストの作成時にこのテンプレートが表示されます
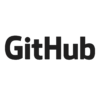
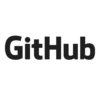






ディスカッション
コメント一覧
まだ、コメントがありません