1つのソリューションに複数のプロジェクトを作成(V2019)
ソリューションとプロジェクトの関係
ソリューションは、プロジェクト(プログラムコードが書かれたファイル)をまとめておくコンテナ(入れ物)です。
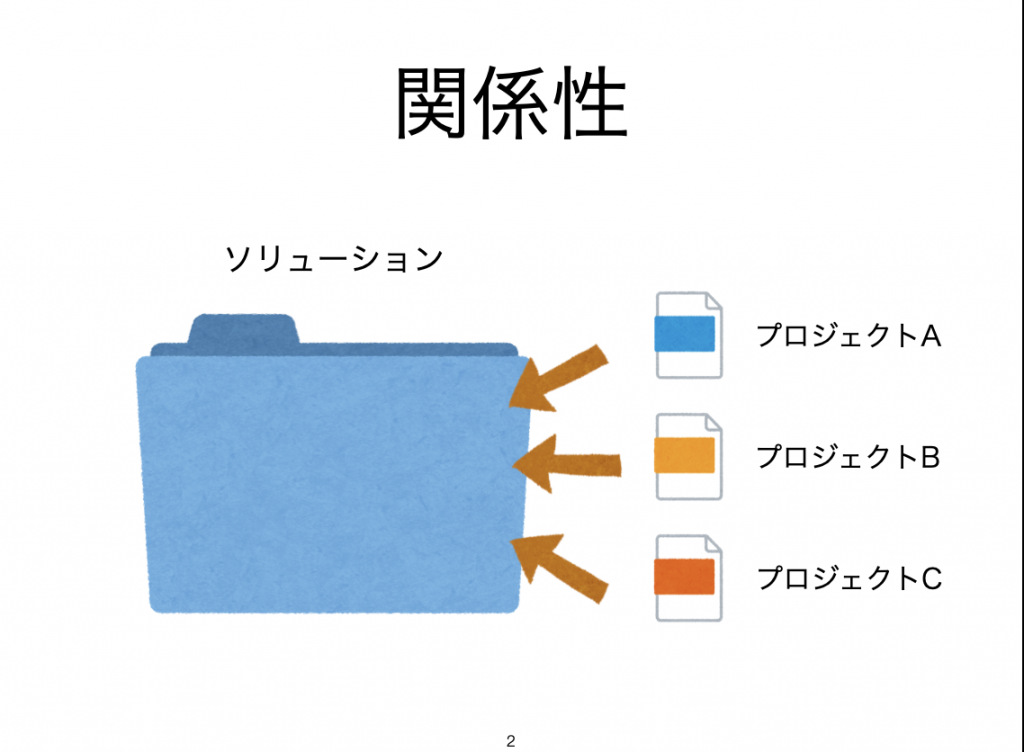
1つのソリューションと1つのプロジェクトの作成
最初のソリューションの作成では、手順上で1つのプロジェクトが作成されます。
VisualStudioを起動し、新しいプロジェクトの作成を選択します。
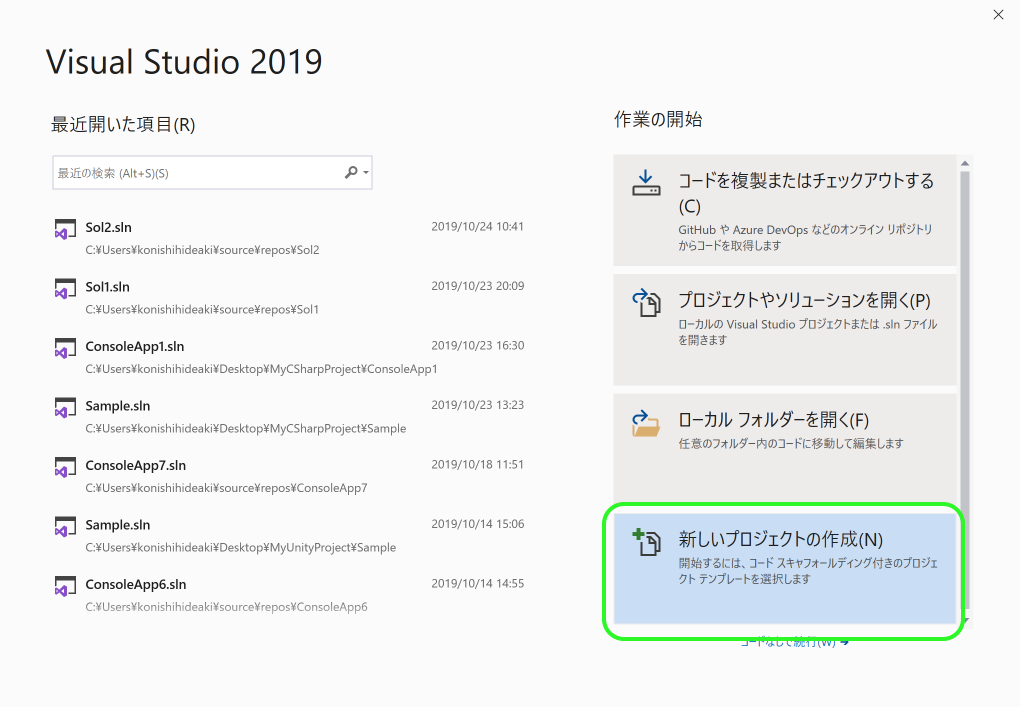
コンソールアプリケーションを選択します。
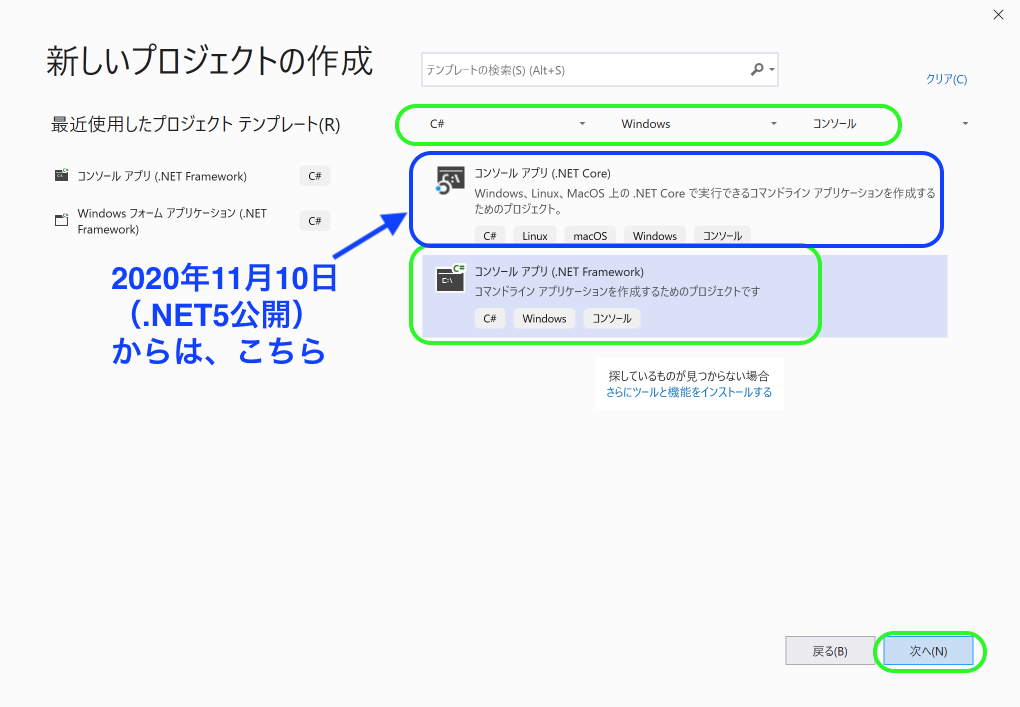
新しいプロジェクトを構成します。
- ソリューションとプロジェクトを同じディレクトリに配置するチェックボックスをオフにします。
- 場所はソリューションを保存しておくフォルダ名(デスクトップのMyCSharpProject)とします。
- ソリューション名をCapterXXとします。
- プロジェクト名をListX-Yとします。(デフォルトでは、ソリューション名とプロジェクト名が同じになっていますが、今後、プロジェクトを複数作成するため、名前を変更します。)
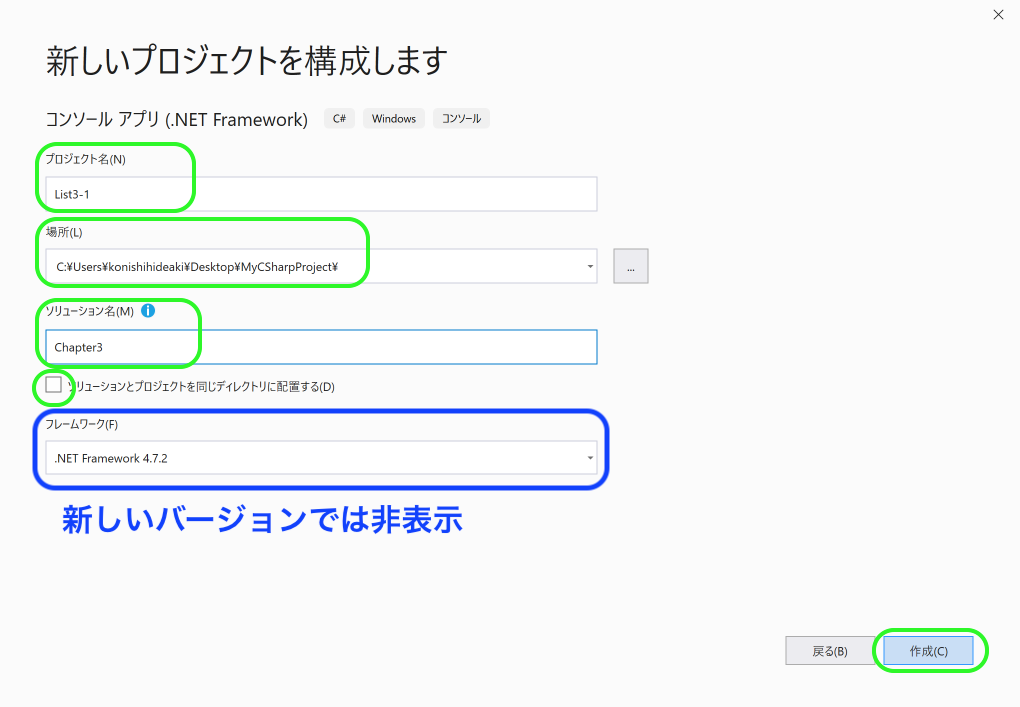
コード入力の画面が表示されます。
ソリューションエクスプローラにソリューション名とプロジェクト名が表示されていることを確認します。
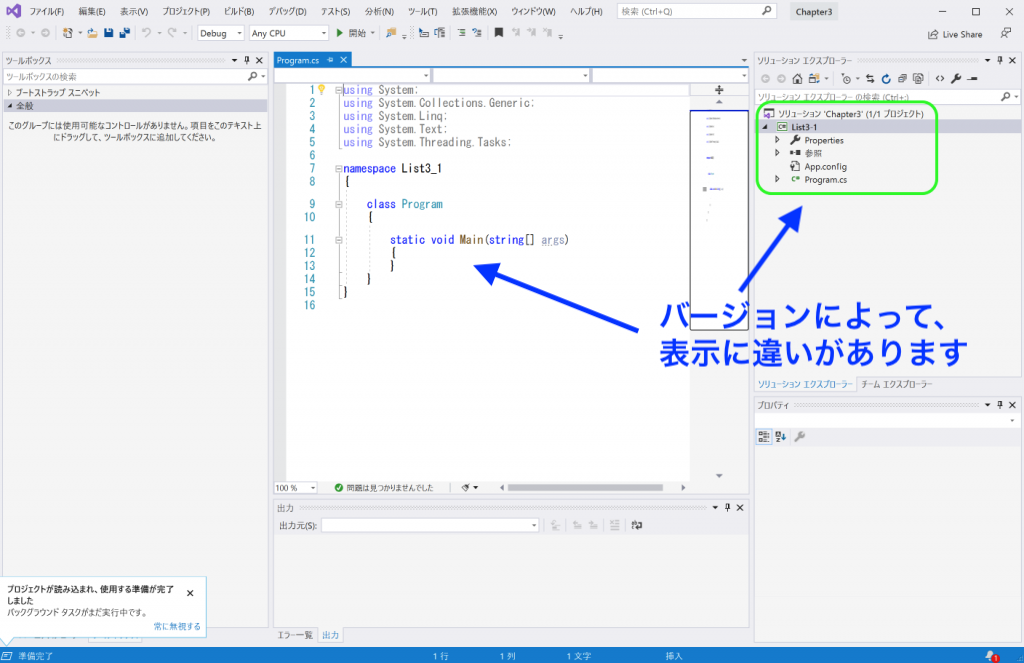
2つ目のプロジェクトの追加
初めのうちは、1つのプロジェクトでの制作で十分ですが、プログラムが大きくなると、分割して管理する方が見易くなります。ゲームで、大きなエリアがある場合、マップを分割する方が見やすいことと似ていますね。
新しくプロジェクトを追加する方法を見ていきましょう。
新しいプロジェクトの追加
同じソリューションで2つ目のプロジェクトを追加します。
番号順に選択し、プロジェクトの追加の画面を表示します。
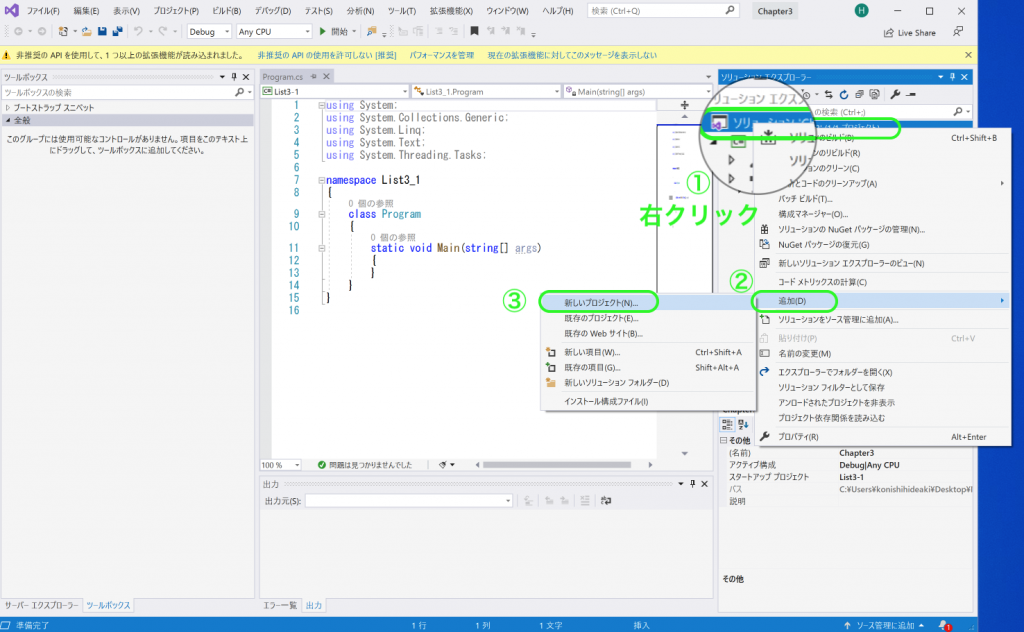
最初のプロジェクト作成のようにコンソールアプリを選択し、次へをクリックします。
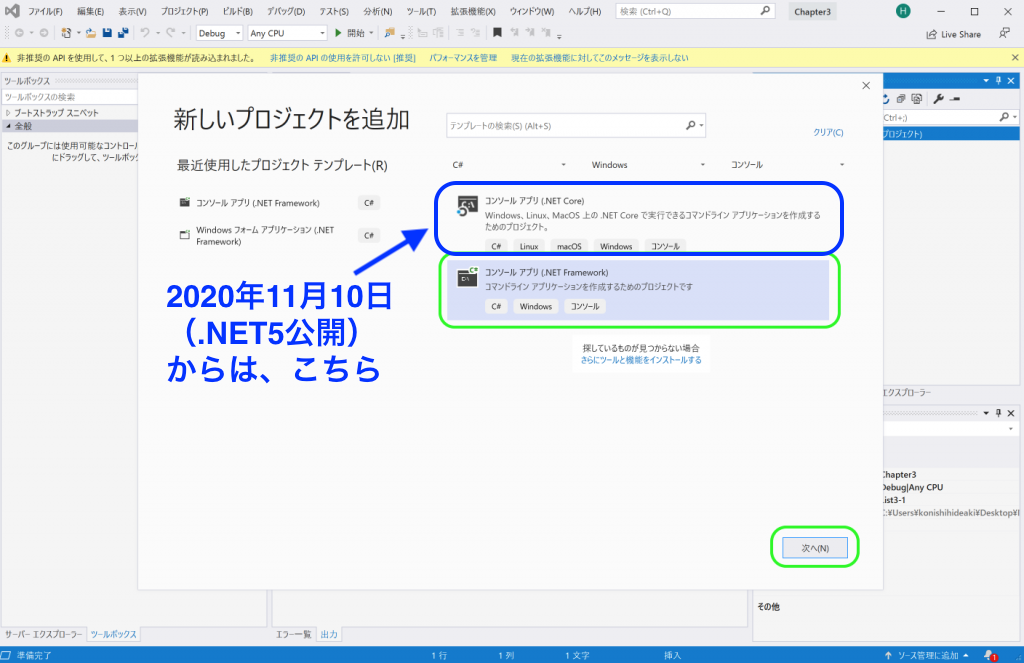
新しいプロジェクトを構成します。
2つ目のプロジェクトを作成します。場所が同じであることを確認します。
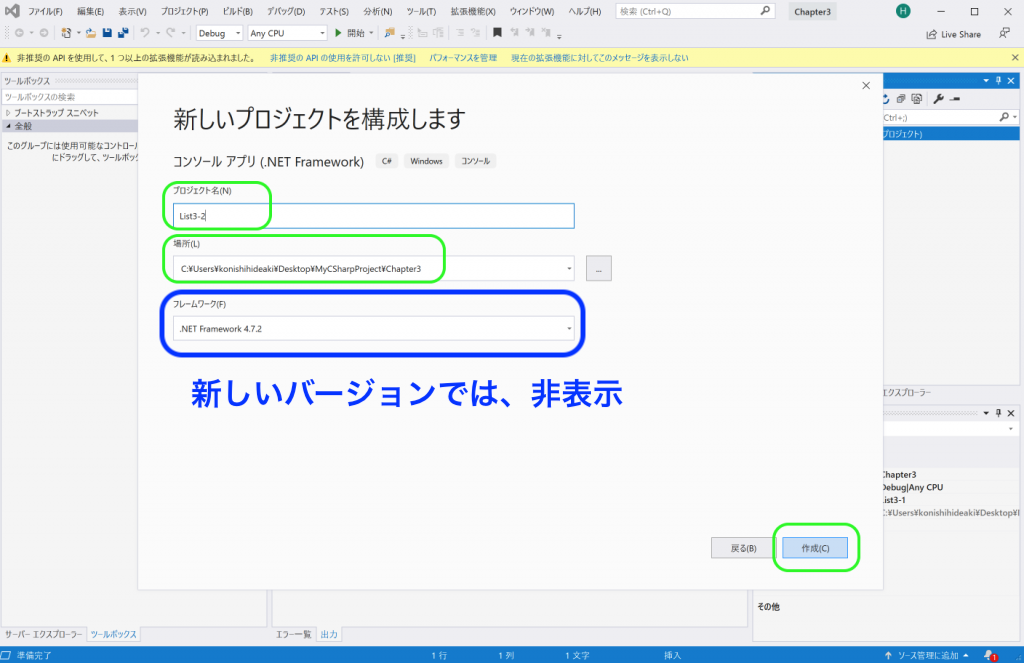
2つ目のプロジェクトが作成されていることを確認します。
バージョンによって、セキュリティの警告が出ることがありますが、自分で作成しているため、OKボタンをクリックしていいです。
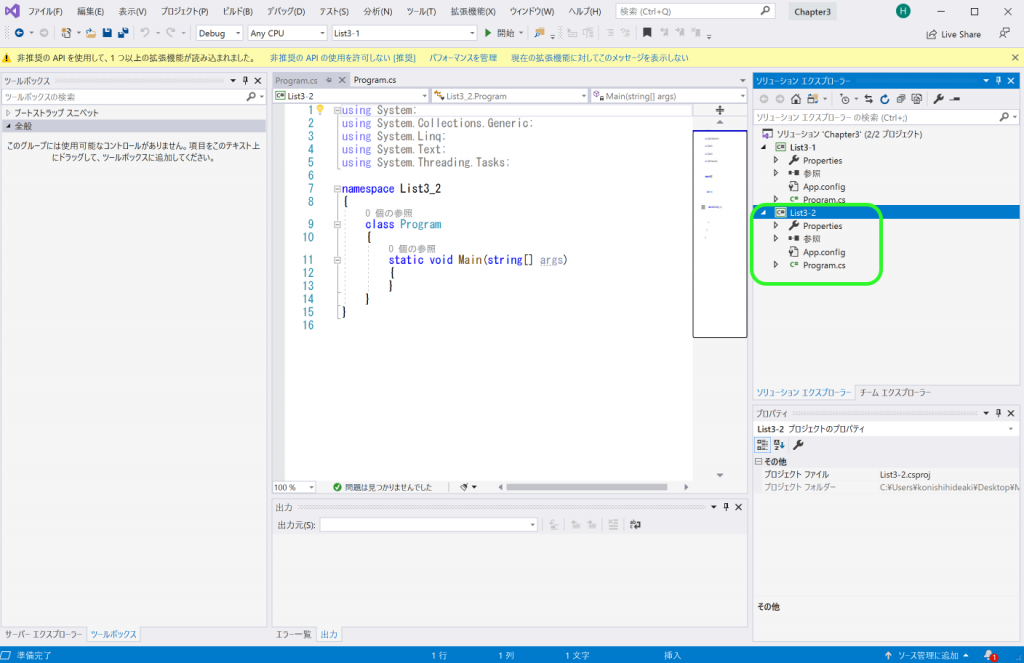
プロジェクトの切り替え方法
2つ目のプロジェクトが追加されましたが、どのように切り替えればいいでしょうか?どちらにも、特に、Mainメソッドがそれぞれにある場合、最初に起動するプロジェクトを選択する必要があります。次の2つの方法を見てみましょう。
現在、選択されているプロジェクトは、プルダウンメニューのプロジェクト名を確認(方法1)、また、ソリューションエクスプローラーウィンドウでプロジェクト名(方法2:ボールド(太字)になっている方が選択されているプロジェクト)で確認することができます。
方法1:プルダウンメニューから切り替える
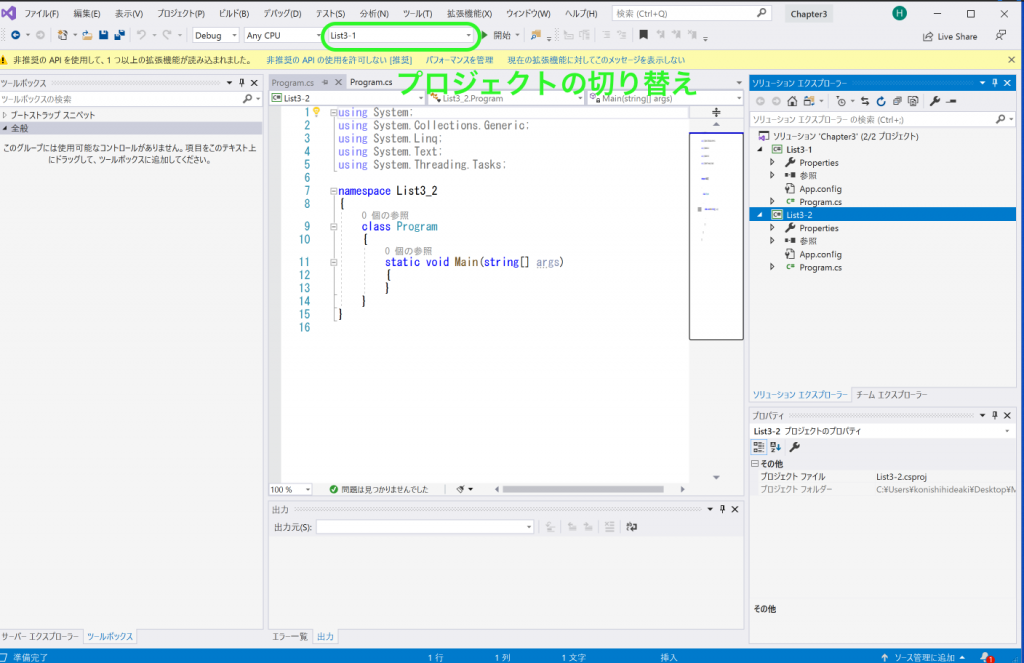
方法2:ソリューションエクスプローラから切り替える
ソリューションエクスプローラのウィンドウから切り替えることもできます。
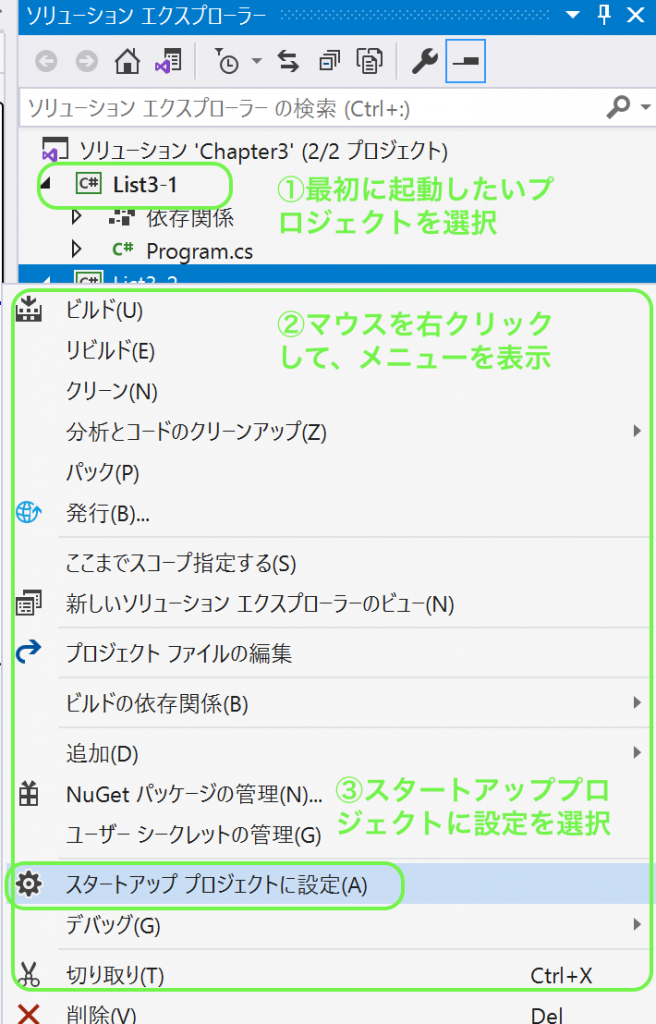
ソリューションの保存場所を確認
エクスプローラでフォルダーを開くを選択
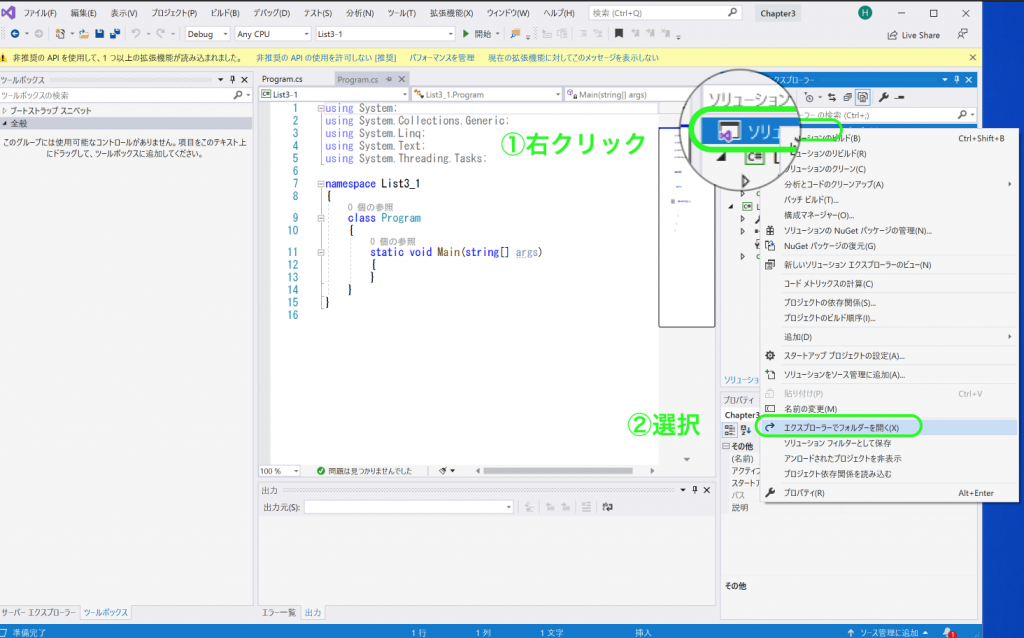
エクスプローラで実際の保存状態を確認
エクスプローラーで、保存状態を確認してみましょう。
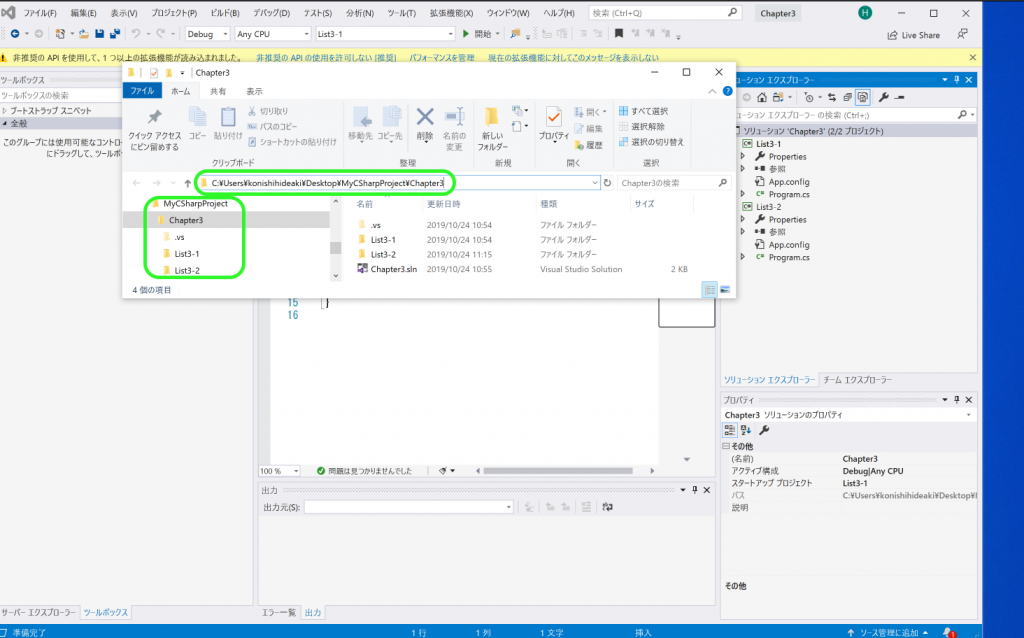
保存場所の初期値を記録しておく
最初にソリューションを作成する場合、デフォルトの場所が固定で指定できますが、間違えて違う場所に作成されないように変更しておきましょう。
ツールメニューからオプションを選択します。
Visual Studioni関わる設定の多くは、ここで変更が可能です。
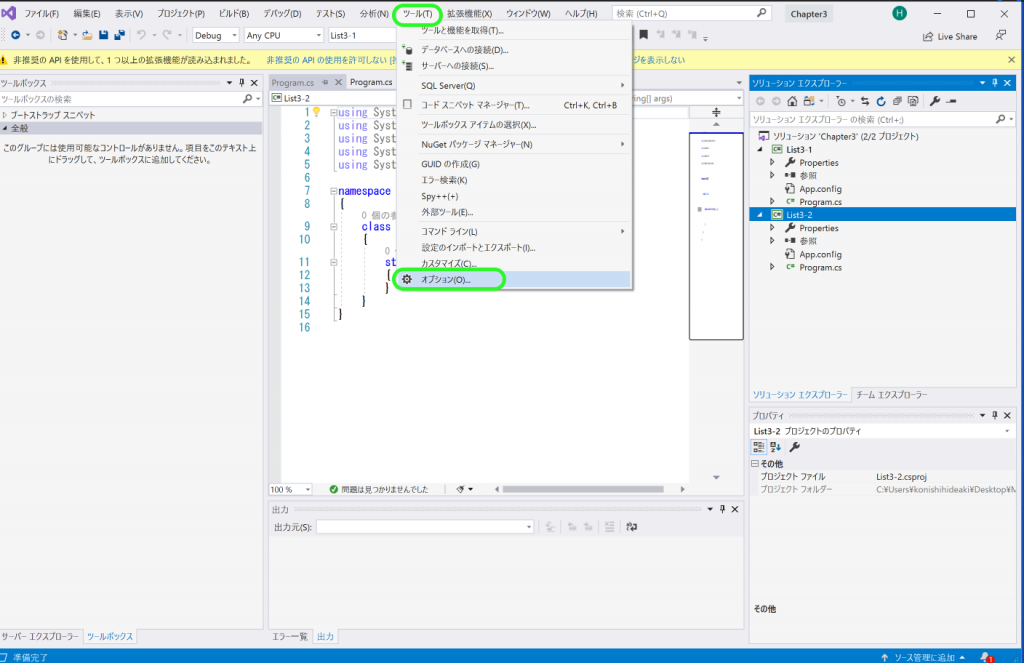
保存する場所の初期値を選択し、保存します。
ここに設定する場所が、最初にソリューションを作成するときに出てくるデフォルトの場所になります。
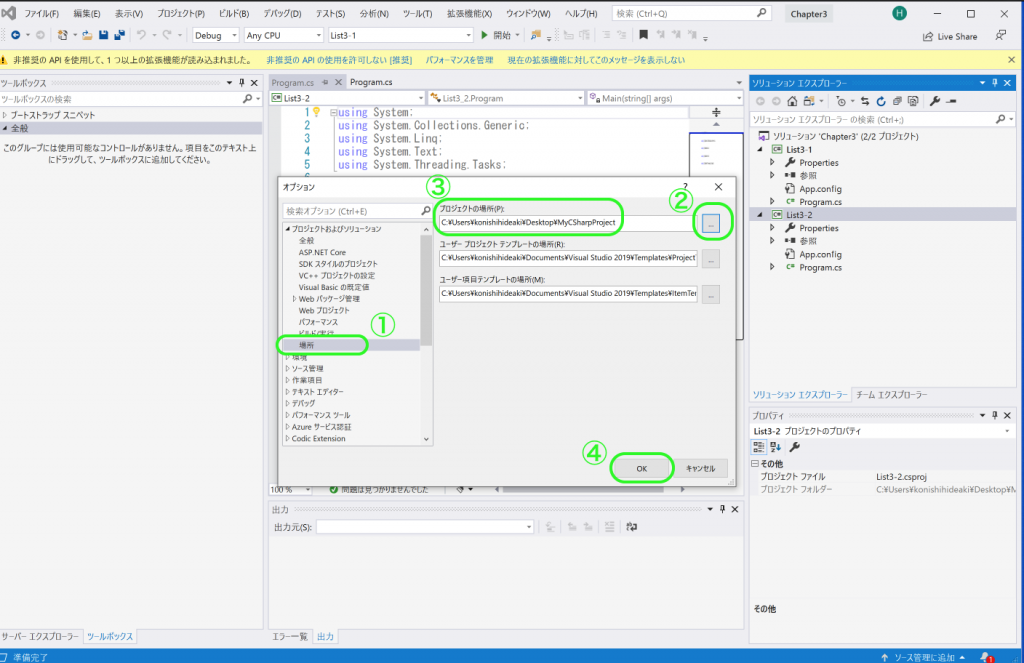
動画で手順の確認
動画で、手順をみていきましょう。基本の手順は同じですが、バージョンによって、表示されるメニューに違いがあります。



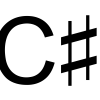
ディスカッション
コメント一覧
まだ、コメントがありません