C#,Unityの学習環境作り
初学でこれからプログラミングに触れる場合の初期の環境を作っていきましょう
それぞれのタスクバーについての説明
登録は、タスクバーからアプリ(ツール)を起動して行なっていきます
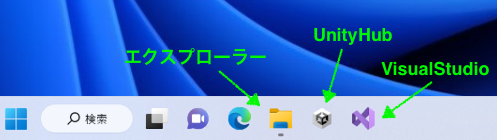
学習時の制作物を保存しておくフォルダの作成とデフォルト保存場所の登録
C#用とUnity用を作成しておきます
エクスプローラを起動して、desktop(デスクトップ)を選択します
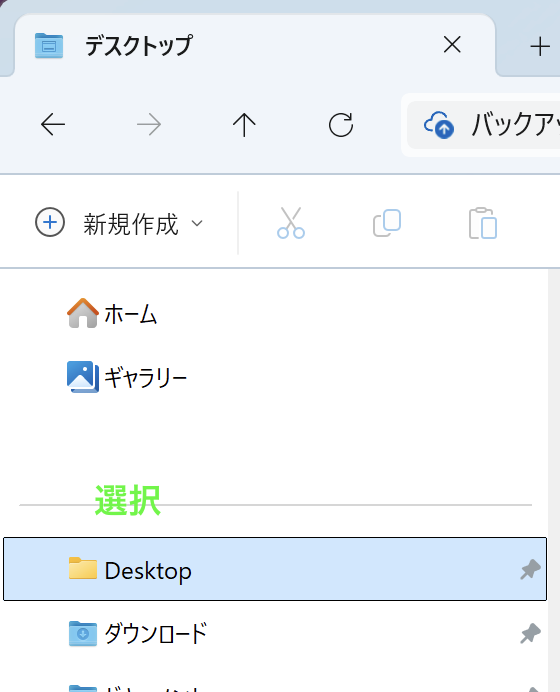
続いて、フォルダを新規作成します
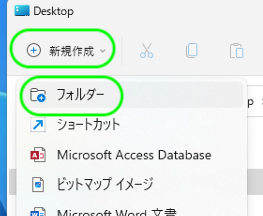
新しいフォルダーの名前の入力画面になります
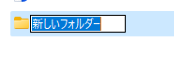
上記作業で、MyCSharpProjectsとMyUnityProjectsの2つを作成します
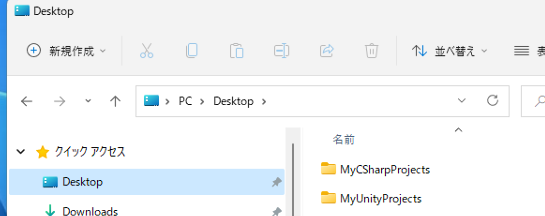
VisualStudioでのデフォルトの保存場所を指定します
VisualStudioを起動したら、コードなしで続行を選択します
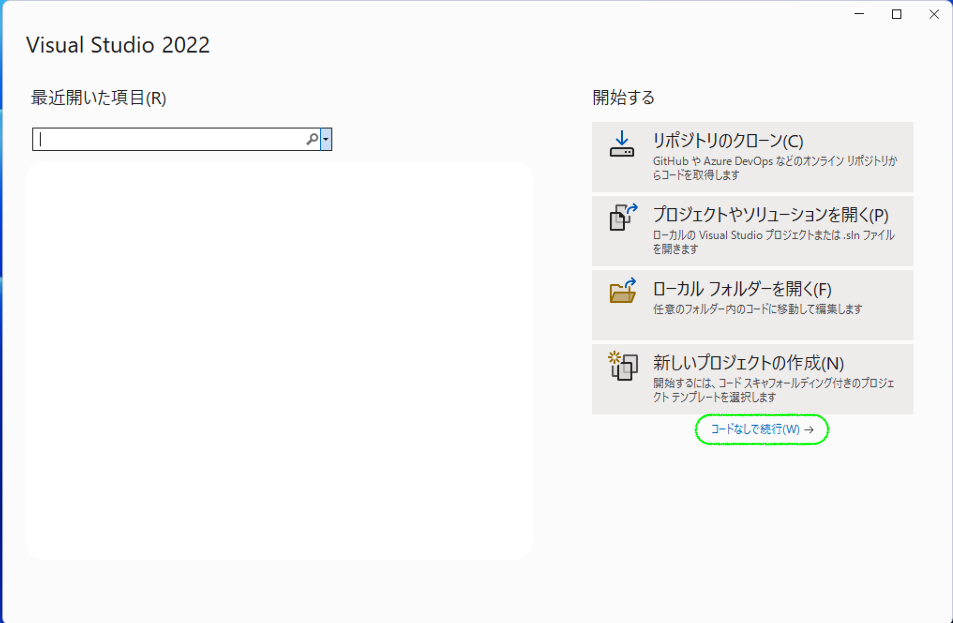
画面が切り替わったら、上部メニューのツールからオプションを選択します
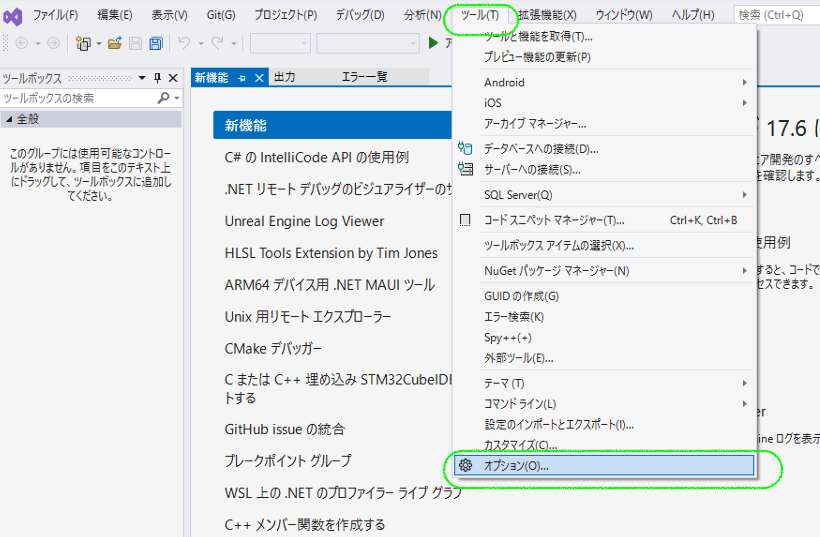
左側のメニューから場所を選択します
プロジェクトの場所がデフォルトの保存場所になりますので、先ほど作成したフォルダ(MyCSharpProjects)を指定します
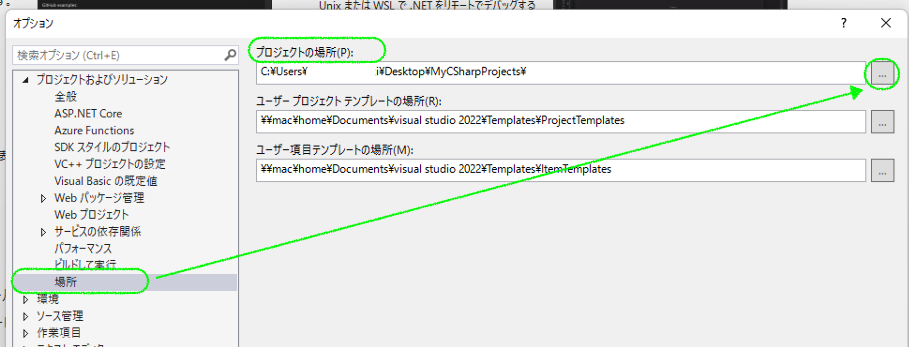
最後にOKボタンを押下して完了です
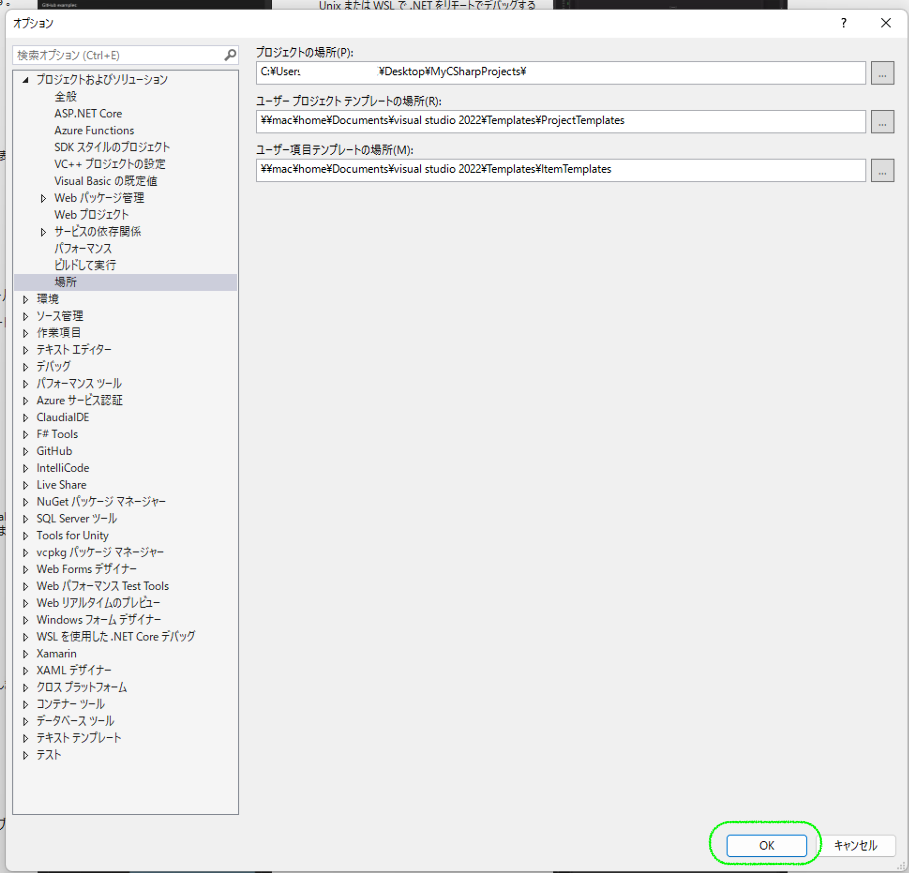
VisualStudioを閉じて大丈夫です
UnityHubで、プロジェクトのデフォルトの保存場所を指定します
UnityHubを起動します
環境設定ボタンをクリックします
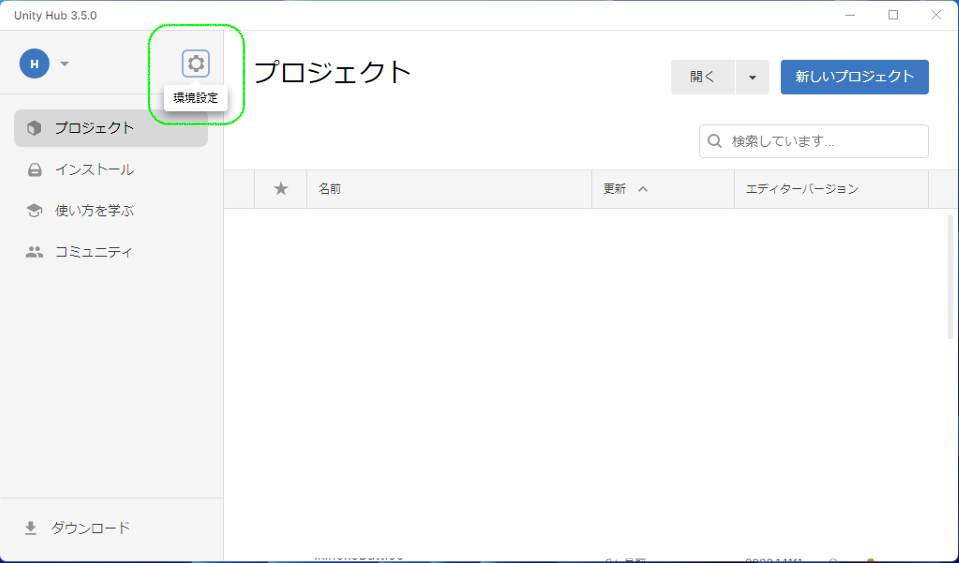
左側のプロジェクトメニューから、フォルダーのアイコンを選択し、デフォルトの場所(MyUnityProjects)を登録します
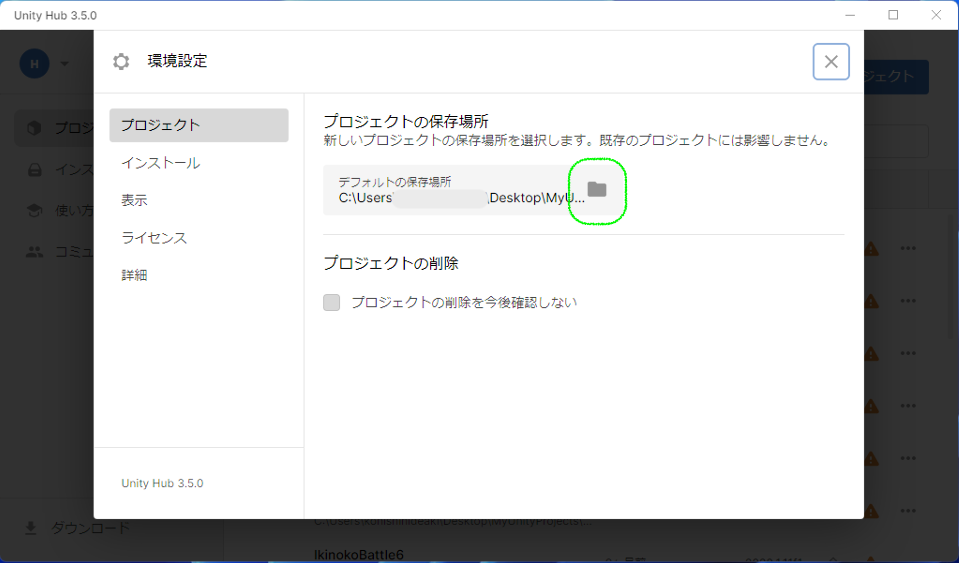
UnityHubを閉じて大丈夫です
C#学習を始めるにあたり
多くの練習コードを書いていくことになりますが、変数を扱う練習では同じ名前になることが多くありますので都度削除するか毎回新しくソリューションを作ることになり、非効率です(初期の学習じでは)
しかし、せっかくの練習成果を残したいですよね
最初のソリューションの作成と新しく学習するコードの追加手順
本来の使い方ではありませんが、1つのソリューションに複数のプロジェクトを作成して切り替えることで対処します
説明では、基本.NetFrameworkでの作成になっていますが、今回は、.Net版で作成をします
説明中の「.Net版」を参考にしてください
学習の区切りでの記録(Git(バージョン管理ツール)での管理)
1つのソリューションを作成したのち
今回は、クラウドでの管理をしないので、リンク先の最初から「GitHub(クラウド)で管理する場合・・・」の前まででいいです
コードを更新(追加、変更、削除)をしたときの履歴作成作業
VisualStudioで保存(ファイルメニューから保存、またはCtlキーを押下したままSキーを押す)した後の処理になります






ディスカッション
コメント一覧
まだ、コメントがありません