GitHub Issueからブランチを作成し、GitHub Desktopで確認するチュートリアル
目次
はじめに
この資料では、GitHubのWeb画面でIssueから直接ブランチを作成し、その後GitHub Desktopで新しいブランチを取得・切り替える一連の手順を解説します。
1. GitHub WebでIssueからブランチを作成
1.1 対象のIssueを開く
リポジトリのページで上部メニューから「Issues」を選択し、ブランチを作成したいIssue番号をクリックしてIssue詳細画面を表示します。
1.2 「Create a branch」をクリック
Issue詳細画面の下部、コメント入力欄の横または右側に表示されている「Create a branch」リンクをクリックします。
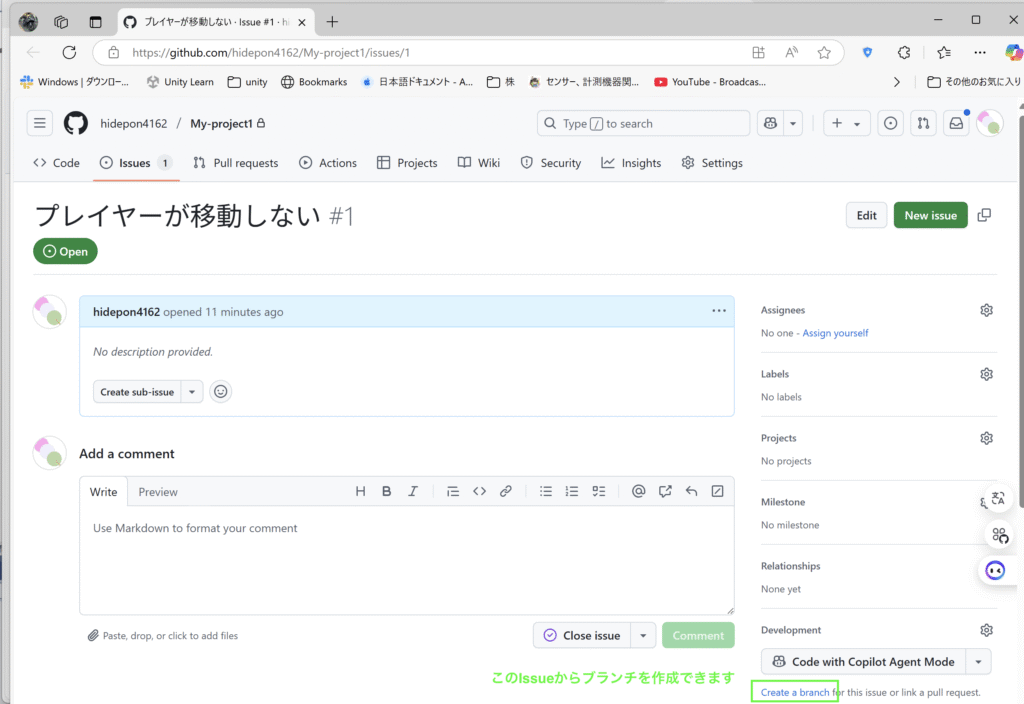
- これにより、
<リポジトリ名>/<Issue番号>-<Issueタイトル>という形式で、自動的にブランチが作成されます。 - ダイアログが表示され、「Checkout locally」または「Open branch with GitHub Desktop」を選択できます。
後者を選ぶとGitHub Desktopが自動的に起動し、ローカルブランチのチェックアウトも行われます。
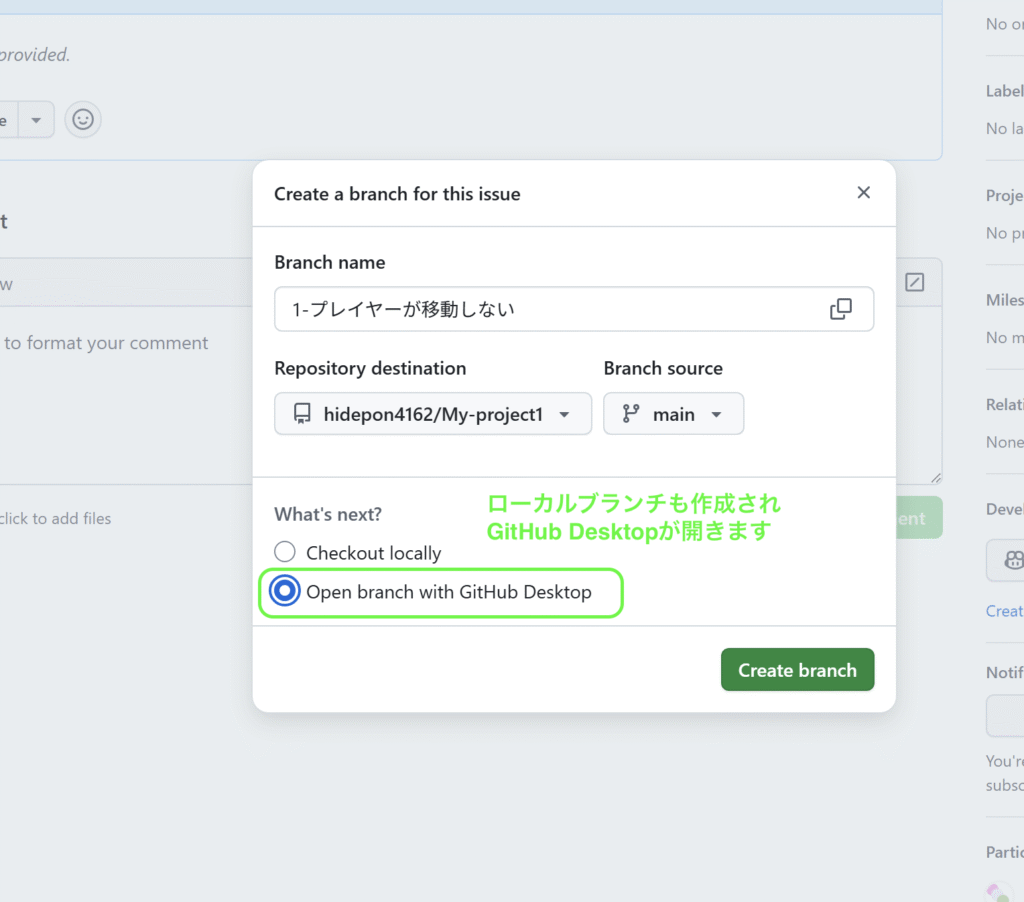
1.3 ブランチ名を確認する
- 操作後、Issue画面右下に新規ブランチ名が表示されていることを確認します。
- 例:
hidepon4162/My-project1 • 1-プレイヤーが移動しない
- 例:
- ブランチがリモートに新規作成された状態です。
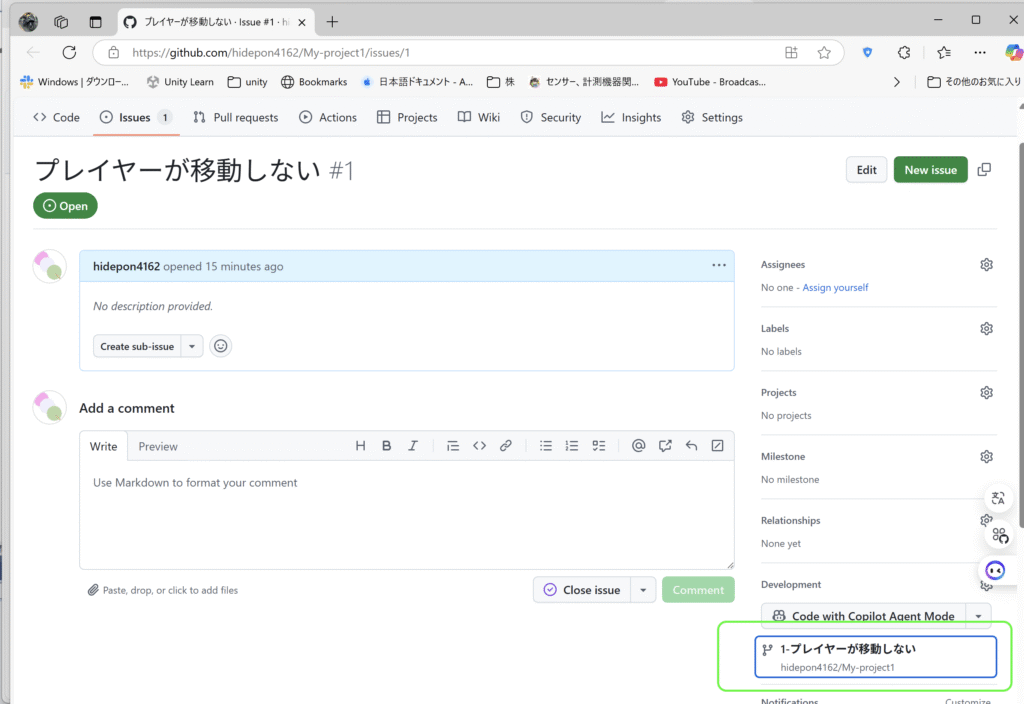
2. GitHub Desktopでブランチを取得・切り替える
2.1 ブランチの作成
自動的にGitHub Desktopが起動し、ブランチが作成されます
2.2 リモート情報を最新化(Fetch)
GitHub Desktopはバックグラウンドで自動的にリモート情報を取得するため、手動で「Fetch origin」をクリックする必要はありません。
2.3 新しいブランチを確認・切り替え
自動的にブランチが作成され、ブランチが切り替えられます
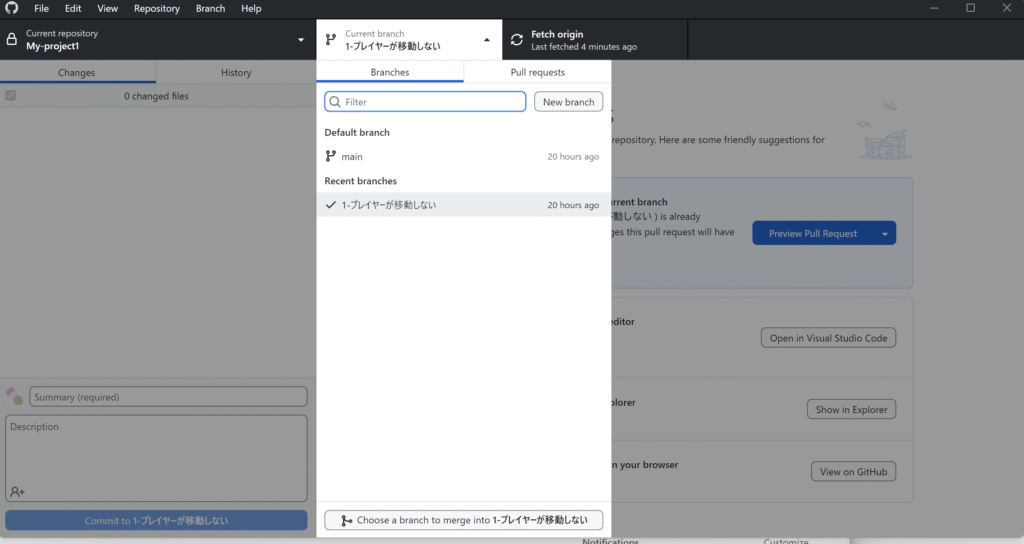
2.4 コミットとプルリクエスト準備
- 必要な変更を加えてコミットし、プッシュします。
- GitHub Webでプルリクエストを作成してレビューを依頼できます。
おわりに
これで、Issueベースのブランチ作成からローカルでの開発準備までの流れが完了です。Issue番号やタイトルに紐づくブランチ名により、作業内容が一目で分かるワークフローを実現できます。
訪問数 155 回, 今日の訪問数 1回





ディスカッション
コメント一覧
まだ、コメントがありません