GitHubを使ったUniyアプリのリリース版作成
プログラム作成を進めていき、リリースできるバージョンに達した時、この作業でリリース版を管理していきます。
Unityアプリのリリース
実行ファイルの作成
Unityアプリケーションをエディターで作成後、リリースを試みたい場合には次の順序で進めていくといいでしょう。
アプリケーションの終了処理の組み込み
PC版では、アプリケーションを終了させるための方法が提供されている必要があります。
リリース作業の前にコードに組み込むようにしましょう。
ビルドセッティングの選択
次の手順でビルドを進めましょう
ファイルメニューから選択します。
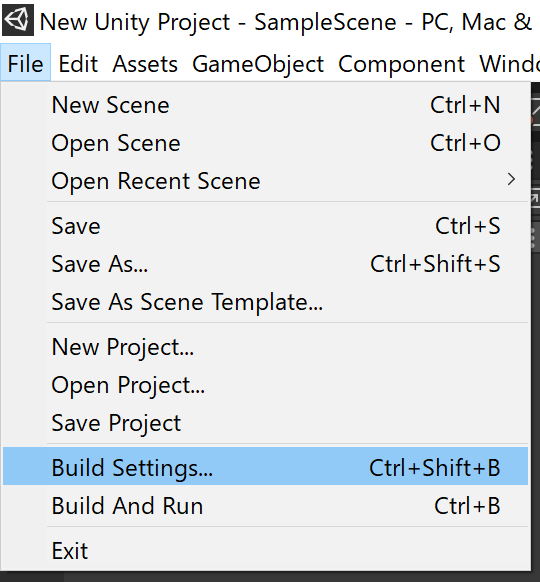
ビルド画面の確認
必要なシーンが設定されていること、プラットフォームが選択されていることを確認します。
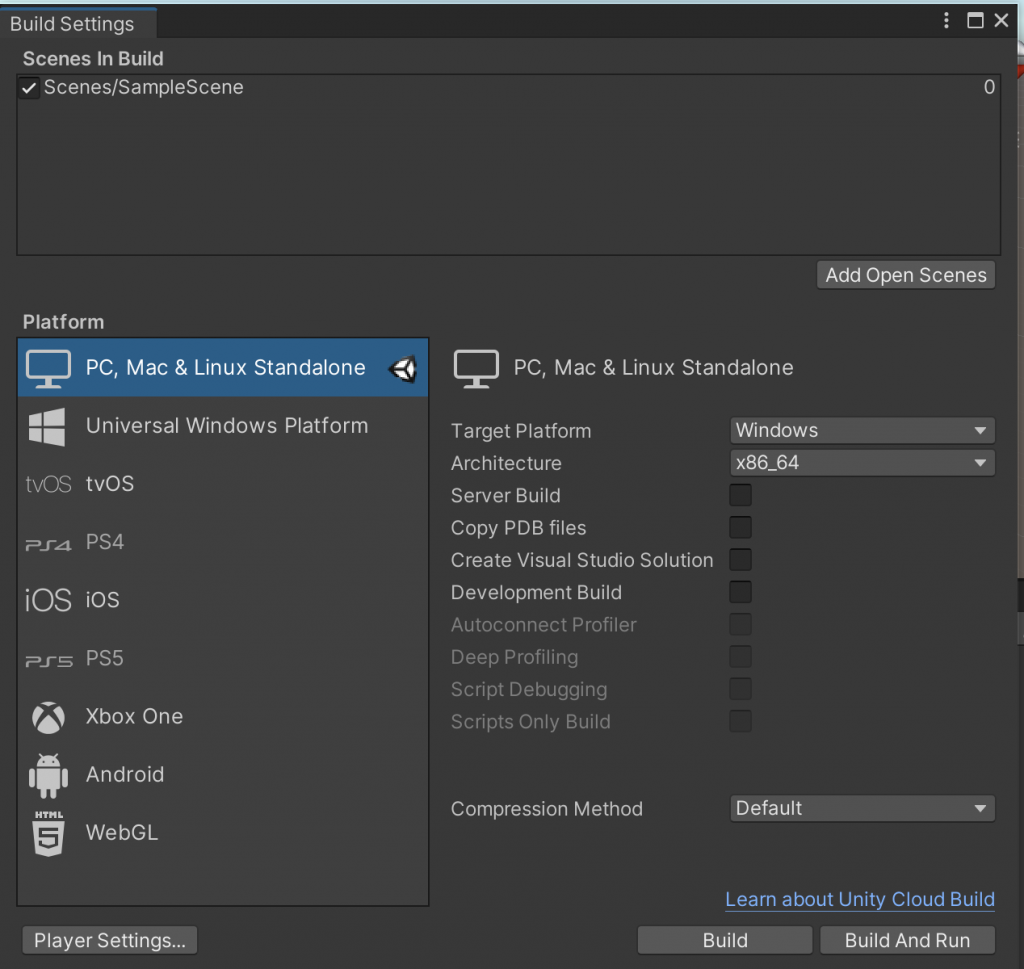
Buildボタンを押下
Unityのビルドを実行するとき、Windows版の場合、フォルダを選択するように促されます。
選択画面で、新しくBuild(または、Builds)フォルダを作成した後、フォルダを選択します。
Buildフォルダは、GitHubDestopの.ignoreファイル(Git管理除外ファイル一覧)に記載されているため、Git管理外になります。
Build(または、Builds)フォルダはプロジェクトフォルダの直下に作成します
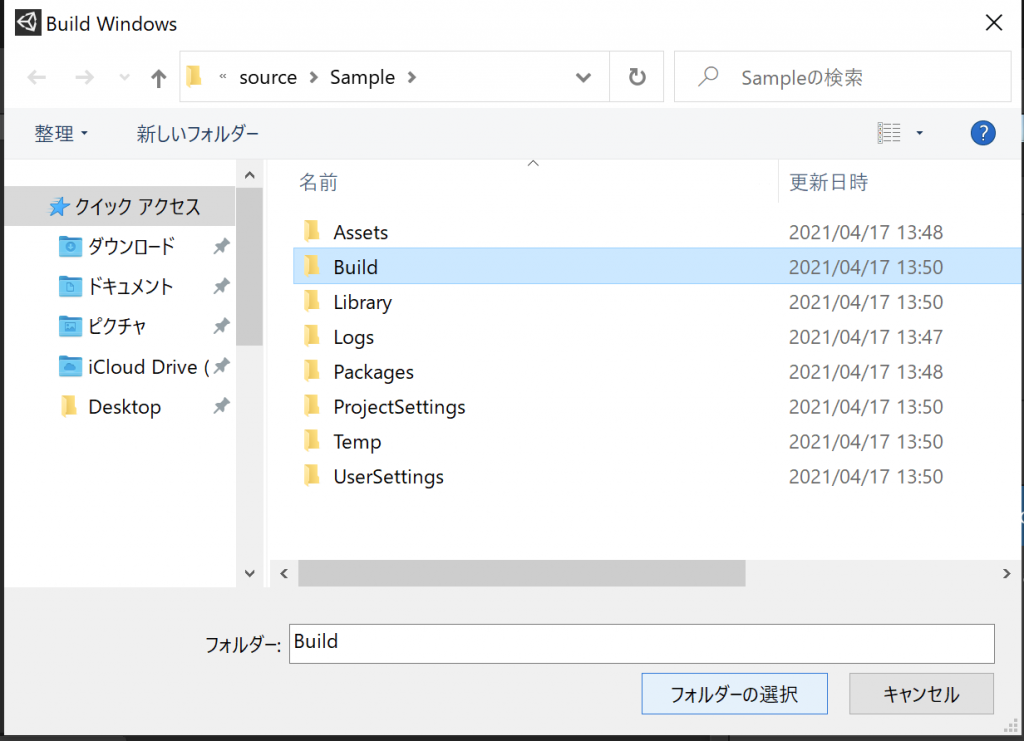
実行ファイルの確認、テスト
実際に実行ファイルをダブルクリックして実行できるか確認します。
アプリケーションの終了ボタンや終了キーの動作についてもこの時点で確認しておきます。
GitHubにアップするファイルの作成
Buildフォルダの圧縮(または、Buildフォルダー内を全て選択して圧縮)
エクスプローラでBuildフォルダを選択して(ファイル単体ではありません)、右クリックメニューで圧縮します。
圧縮ファイル名は変更しても構いません。
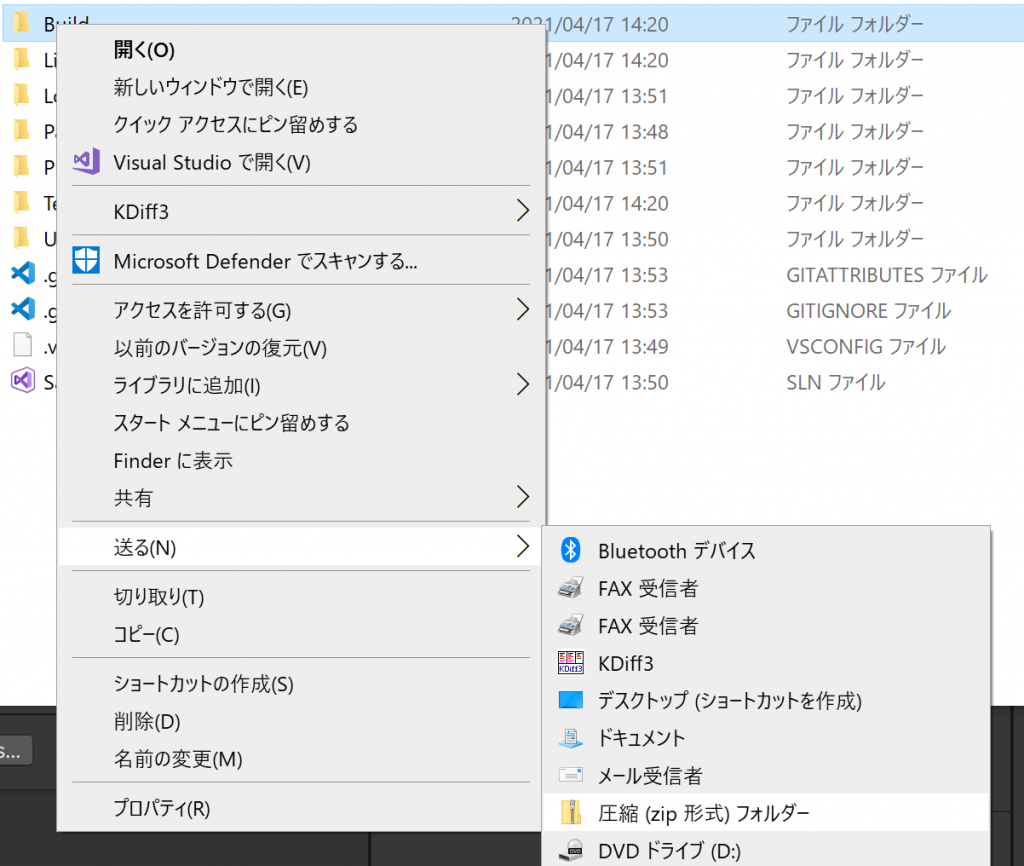
圧縮ファイルをBuildフォルダに移動
Gitの管理外にしますので、Buildフォルダに移動しておきましょう。
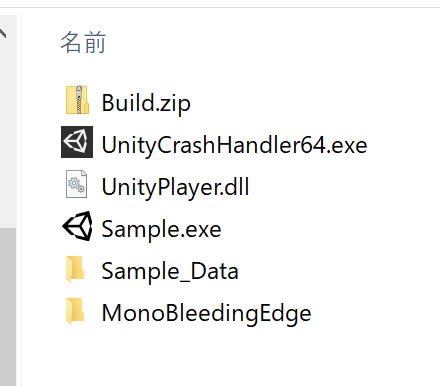
タグ作成とリリース情報作成
GitHub Desktopを使ったタグ作成手順
上記リンクの方法と同様ですが、タグはGitHub Desktopでも作成できます
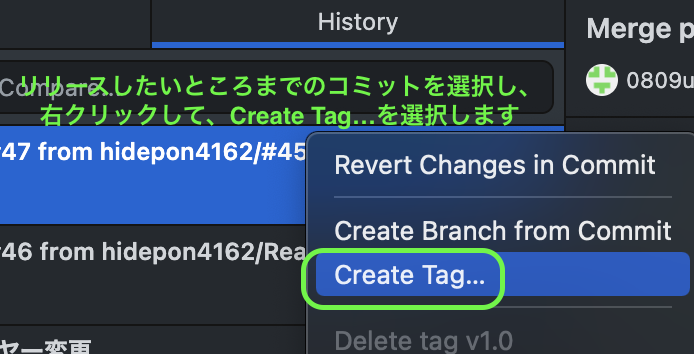
バージョンをタグ名にすると良いでしょう
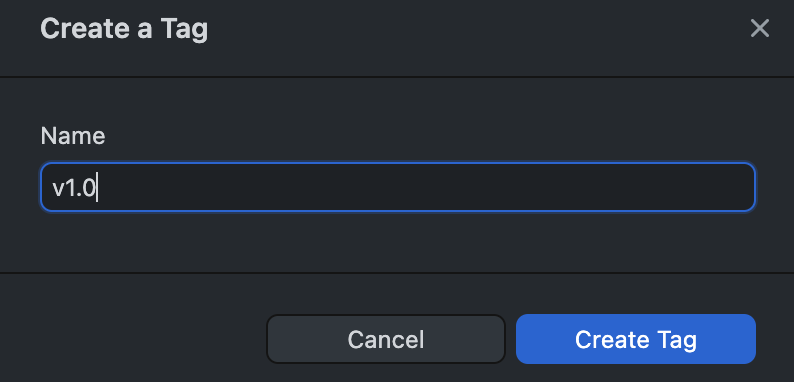
GitHubでリポジトリを表示して右側のリンクからリリースページにジャンプします
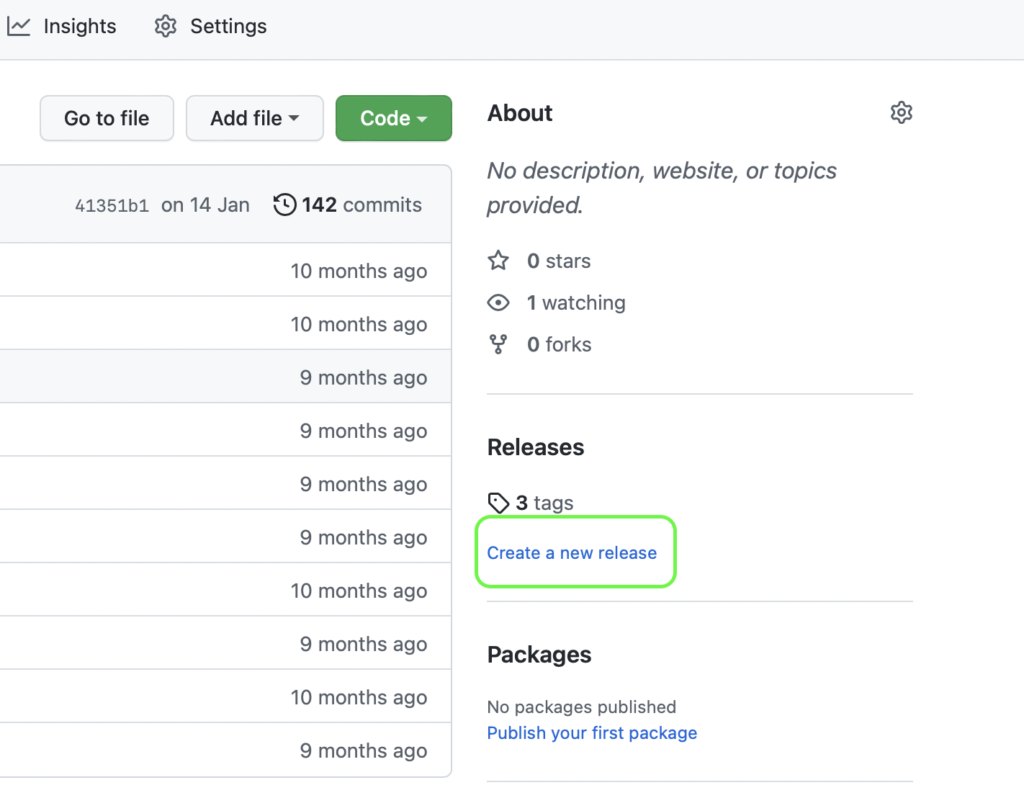
GitHubへアップロード
実行環境のアップロードを進めます。
次のリンクのヘルプに従い、GitHub上にリリースバージョンを作成します。
この手順は、バージョンアップする毎に保存されますので、過去のリリースも残るため非常に便利です。
アップロードファイルをGitHubにアップする
リリース作成の段階で、下を参考にファイルをドラッグ&ドロップします
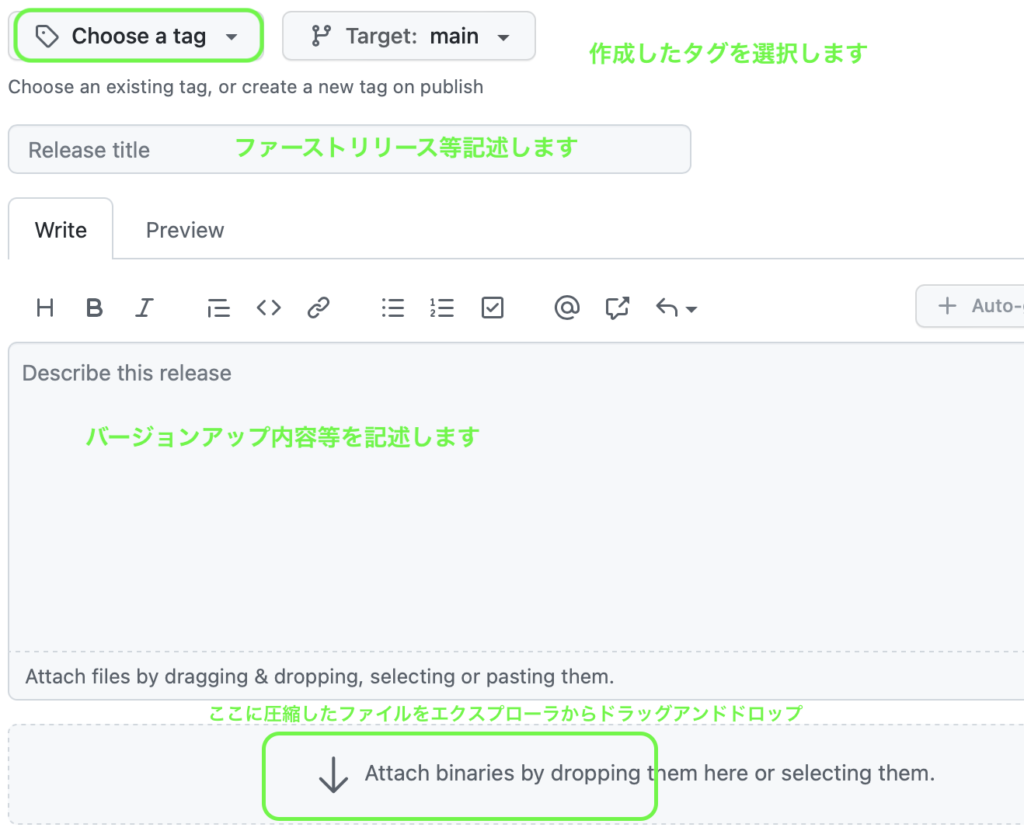
一般的なGitで管理されたアプリケーションもこのような手順を踏んで管理されます。
参考
インストーラー付きでリリースする場合
Windowsアプリとして、インストーラーを使ってインストロールしてもらう方が喜ばれることがありますね
ファイルを2つGitHubにアップすることもできます

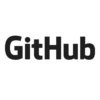





ディスカッション
コメント一覧
まだ、コメントがありません